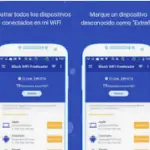
Como desactivar temporalmente un terminal conectado por wifi
Se puede gestiona t¡su red wifi desde la App Smart WiFi y asi ver todos los dispositivos conectados a la red del hogar, de un vistazo.Se puede permitir o denegar el acceso a un dispositivo concreto.