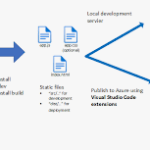
Creación de una aplicación web de Node.js en Azure
vremos cómo se implementa una aplicación de Node.js en Azure Web Apps. Se crea la aplicación web con la CLI de Azure y se usa Git para implementar el código Node.js de ejemplo en la aplicación web.
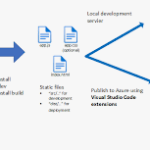
vremos cómo se implementa una aplicación de Node.js en Azure Web Apps. Se crea la aplicación web con la CLI de Azure y se usa Git para implementar el código Node.js de ejemplo en la aplicación web.