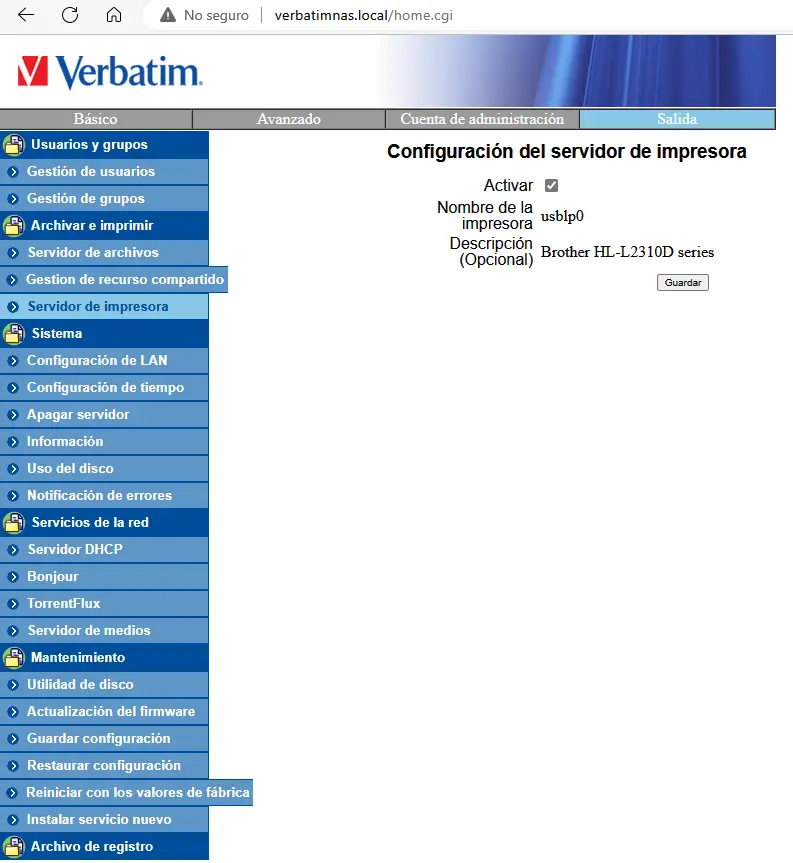Los servidores NAS domésticos fueron en su día toda una revolución, al poder disponer de un dispositivo independiente con datos accesibles desde cualquier equipo que tuviésemos en casa o en el trabajo.
El Verbatim Gigabit NAS 500 era una solución que nos ofrecía el afamado fabricante Alemán para entornos domésticos. Contaba con varias versiones de un disco duro integrado de 5 1/4″SATA ( de 500 GB y de 1GB) y conectividad Gigabit destacando su facilidad de configuración y uso, incluyendo una aplicación libre para descarga de torrents, acceso ftp, NFS, Samba, gestión de usuarios y grupos, cuota de disco, servidor de impresión, iTunes y DHCP.
Este es un resumen de las principales características del equipo:
| Fabricante | Verbatim |
|---|---|
| Modelo | NAS Gigabit 500 |
| Dimensiones (Alto x Largo x Ancho) | 50 mm x 200 mm x 115 mm |
| Peso | 1 kg |
| Material | Aluminio |
| Interfaz | 1 x Ethernet RJ-45 Gigabit (cable incluido) |
| Conectividad | 2 x USB 2.0 (soporta impresoras, unidad flash, disco duro y lector de tarjetas de memorias) |
| Disco duro incluido | 500 GB |
| Sistema de ficheros soportados | EXT2, EXT3 y FAT32 |
| Sistemas operativos soportados | Windows 2000 /XP / Vista (32-64 bits) /7 (32-64 bits) / 2003 Server / 2008 Server Mac OS X 10.1 ó superior Linux 2.54 ó superior |
| Ventilación | Ventilador trasero de 4 cm |
| Nivel sonoro | Standby: 34,1 dBA (con cuatro discos instalados) Funcionamiento: 36,8 dBA (con cuatro discos instalados) |
| Fuente de alimentación | 100-240 VAC |
| Servicios | Servidor FTP Servidor de archivos (Samba) Servidor NFS Servidor de iTunes Apple Bonjour Servidor de impresión Servidor/Cliente DHCP Servidor de medios TorrentFlux |
| Características | Gestión de usuarios y grupos con sistema de cuotas de disco Software de backup Nero Soporte iTunes Server Panel de administración compatible con los navegadores Internet Explorer 7/8, Safari 3/4, Firefox 3 (y posteriores) y Google Chrome |
El aspecto de esta unidad difiere poco de un disco externo USB de formato 5 1/4″ , y tan solo verlo por atrás nos puede dar la pista de que estamos ante un NAS.

El equipo es muy minimalista como vemos en la imagen pues en el frontal solo cuenta con un led indicador de estado de la actividad del disco y en la parte trasera como ya adelantábamos es donde se entiende que es un NAS al incluir el conector ethernet, el conector de alimentación , el pulsador de encendido y dos puertos USB 2.0 que pueden soportar impresoras para utilizar el servicio de impresión en red, unidades flash, discos duros y lectores de tarjetas de memoria.

El CD de software que acompañaba en su dia a este NAS incluía 3 aplicaciones, Finder.exe, software de copia de seguridad Nero y Torrent Flux, además de las guías de usuario en pdf (español incluido).
Para conectar el NAS a nuestra red sólo tenemos que enchufar el cable de red (de categoría 6, apto para redes Gigabit) a nuestro router o switch, teniendo el servicio DHCP activado y posteriormente, configurar el NAS vía navegador Web.
Finder.exe es una aplicación para Windows que puede localizar todas las unidades NAS Verbatim de nuestra red, mostrando así su IP pero lo normal es con el nombre ( verbatimnas) podemos acceder al interfaz web. Después de que la unidad configure su IP, podremos ver la unidad en nuestro equipo como «verbatimnas» con 3 carpetas predefinidas, «admin», «invitado-recurso compartido» y «publico». Aunque ya se puede almacenar datos en estas carpetas, podemos configurar más cuentas de usuario en su panel de administración, que veremos a continuación.
Para acceder al administrador del NAS de Verbatim mediante navegador web, podemos escribir http://verbatimnas o http://IP-NAS entrando con el user/pass por defecto, admin/admin.

Si nos dan esta unidad por lo que sea o la hemos adquirido de segunda mano es interesante llevarla a fabrica así como formatear el disco.
Si lo llevamos a fábrica estos son los pasos a seguir:
- Realizaremos una configuración rápida inicial para ajustar parámetros como el idioma, contraseña, nombre de host , dirección IP y hora.
- Podemos dejar el modo DHCP activado (el NAS tomará automáticamente la IP que le otorgue nuestro router) o utilizar una IP fija; es aconsejable utilizar este último método, ya que, según el número de dispositivos que conectemos, el NAS puede cambiar de IP frecuentemente.
- Al concluir la configuración rápida, se nos presentará un resumen con todos los parámetros básicos que hemos cambiado.
- Es aconsejable crear un nuevo usuario, dejando el «admin» sólo para tareas de administración. Para ello vamos, mediante el botón de configuración rápida, a «Añadir usuario». Añadiremos el nombre, contraseña, pudiendo crear una carpeta privada y una cuota de disco.
- Podemos introducir al usuario en un grupo; por defecto sólo viene «guest-share» o «recurso invitado»; después crearemos un grupo nuevo mediante el mismo método pero con la opción «Añadir grupo». Una vez realizado esto, podemos bien añadir ficheros en la carpeta «guest-share» (accesible para todos) o crear un recurso compartido (o carpeta compartida) a la cual solo podrá acceder el/los usuario/s (o grupo/s) que le hayamos indicado, con permisos de lectura y/o escritura. También podemos habilitar el acceso ftp, NFS y Samba.
- Además de todo esto, el servidor NAS de Verbatim dispone de dos puertos USB mediante el cual podemos conectar una impresora, teniendo así un servidor de impresión. Una vez conectada la impresora, dentro del entorno «red» podemos ver la impresora. Cuando cliquemos en ella, el sistema debería pedir instalar los controladores necesarios, pudiéndose usar desde cualquier equipo de la red.
- Como ya hemos comentado, este NAS ofrece acceso ftp, que ofrece un control total sobre los recursos de cada usuario, pero ojo usar como protoclo ftp ya que ftps no esta soportado.
- Pasando al apartado de administración, podemos desde formatear el disco (viene por defecto formateado en ext2) en ext3 ó FAT32 (recordamos que este último no soporta las cuotas de disco), hasta actualizar firmware, importar y exportar la configuración del NAS, así como instalar nuevos servicios.
- Por cierto, en el apartado de «Registro» disponemos de completos logs sobre registros Samba, FTP, DHCP, sistema y administración, con alertas de notificación vía email.
MEJORAS:
Aunque el disco incluido en el NAS es de calidad, con el paso del tiempo estos se convierten en en muy ruidosos y grandes consumidores de energia, por lo lo ideal es sustituirlo por otro en formato 3 1/2″ ( los de de portátil) o incluso uno del tipo SSD. Puede que piense que el sistema arranca desde aquel disco original, pero en absoluto es así y podemos cambiarlo perfectamente sin ningun problema ya que el sistema arrancara desde su memoria interna gracias a su propio firmware configurado de fabrica. Veamos los pasos a seguir para cambiar el disco original por otro mas moderno.
Empezaremos desde la parte posterior, desconectando todo lo que tengamos en el conector ethernet, el conector de alimentación o los dos puertos USB 2.0.

El desmontaje de este equipo no implica grandes complicaciones no necesitando nada especial excepto una herramienta afilada o un desmontador de plástico (o en su defecto un simple navaja). Empezaremos pues quitando el plástico trasero con una herramienta afilada.

Haremos lo mismo con la parte frontal ( la del led central) , y con esto ya podemos desplazar la carcasa de aluminio con cuidado ( lleva unas esponjillas para que precisamente no se mueva ) para finalmente descubrir ya el interior de la unidad donde queda claramente visible el gran disco de 500GB o 1 TB.

Tanto a los lados, como en la parte superior de la estructura interna, se hallan unas esponjas cuya misión es evitar en todo momento cualquier tipo de vibración y fijar el disco en el interior correctamente.

Ahora lo que toca es quitar los 4 tornillos que fijan el disco a la carcasa y soltar los conectores SATA.

Como podemos ver los cables sata son extremadamente cortos así que debemos tener mucho cuidado a la hora de desconectarlos.

Ahora toca quitar definitivamente el viejo disco de 5 1/4″ y reemplazarlo por el disco de formato 3 1/2″.Como solo hay posibilidad de fijar el nuevo disco de 3 1/2″ por un tornillo no esta de mas colocar algun aislante (por ejemplo un papel ) entre la parte inferior del disco y la placa del NAS

Cerraremos la carcasa y será el momento de probar si es disco nuevo y es reconocido por el NAS, para lo cual nos validaremos y en la pestaña de avanzado nos iremos a Mantenimiento–> Utilidad de disco y ahí debería aparecer el disco ,y la opción de formatearlo en ext2, ext3 o fat32s.

Una vez formateado el disco para saber el tamaño y el nivel de ocupación nos iremos en la pestaña de Avanzado a Sistema–>Uso del disco.
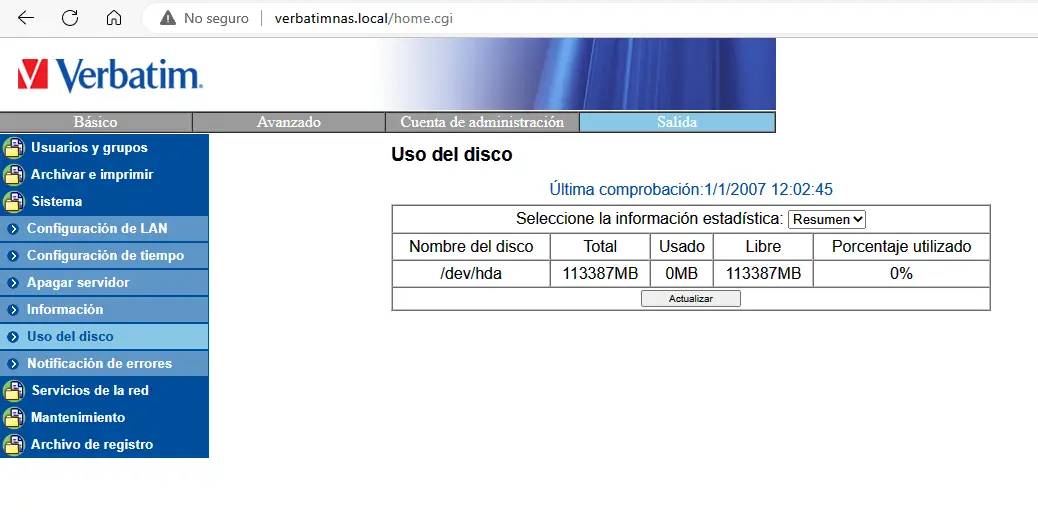
Obviamente si el disco quitado de la unidad es funcional una vez lo quitemos se puede adquirir una carcasa barata para darle una segunda vida como disco de backup, al tiempo que el hemos dado una nueva vida al NAS con un disco mas fiable y usándolo como servidor de impresión, servidor de ficheros , etc.
En este ultimo apartado no olvidemos que desde la pestaña Avanzado en el menú de Archivar e imprimir –>Servidor de impresora podemos activar el servidor de impresión como podemos ver en la siguiente imagen como resultado de conectar una impresora Brother directamente a unos de los puertos USB del NAS , siendo reconocida perfectamente estas por el fw del NAS