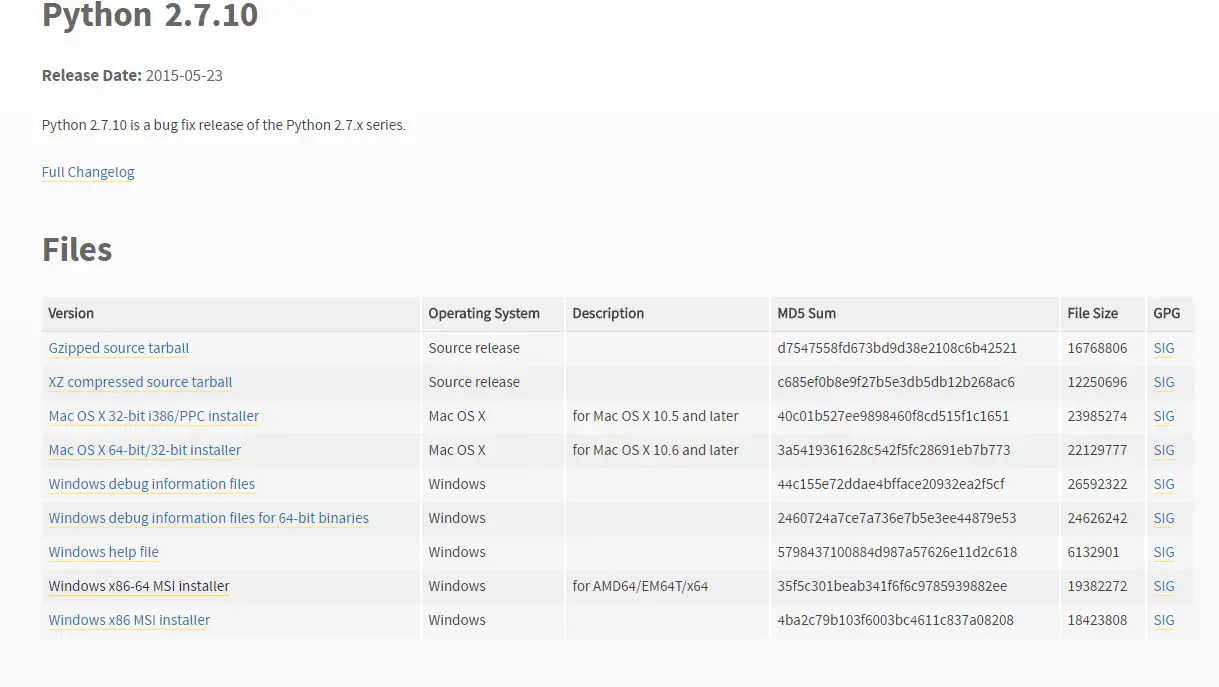
OctoPrint sobre Windows
OctoPrint es una interfaz web para controlar y monitorizar su impresora 3D desde su ordenador o dispositivo móvil
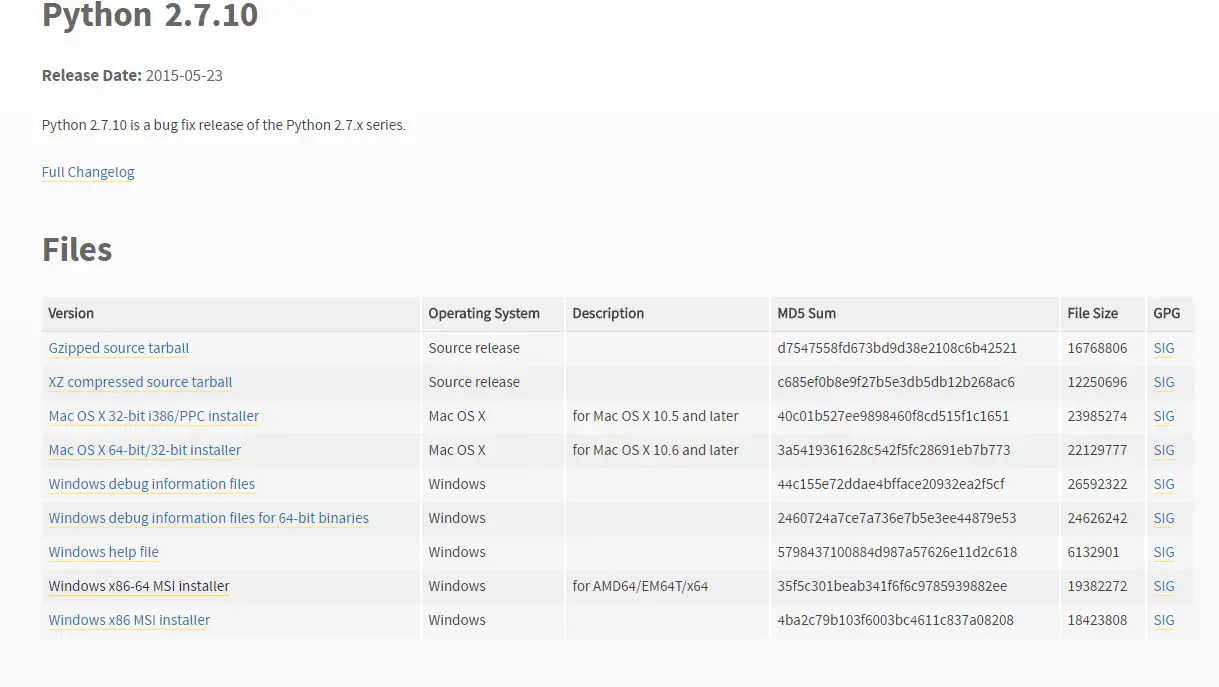
OctoPrint es una interfaz web para controlar y monitorizar su impresora 3D desde su ordenador o dispositivo móvil