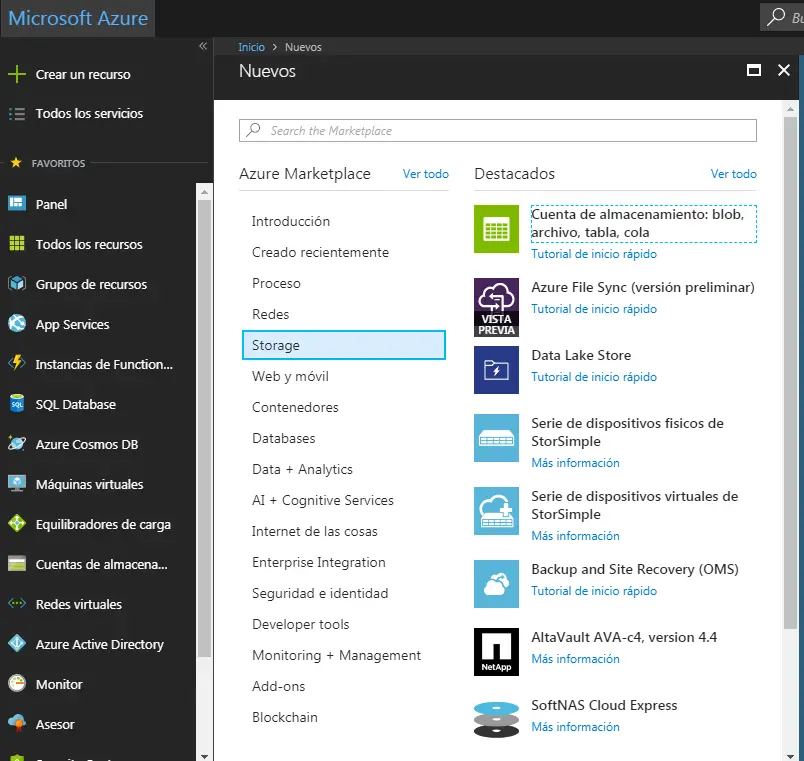
Como guardar mensajes del Hub de IoT de Azure
Veremos como crear su cuenta de almacenamiento Azure y como enrutar mensajes desde Internet a un contenedor de blob en la cuenta de almacenamiento.
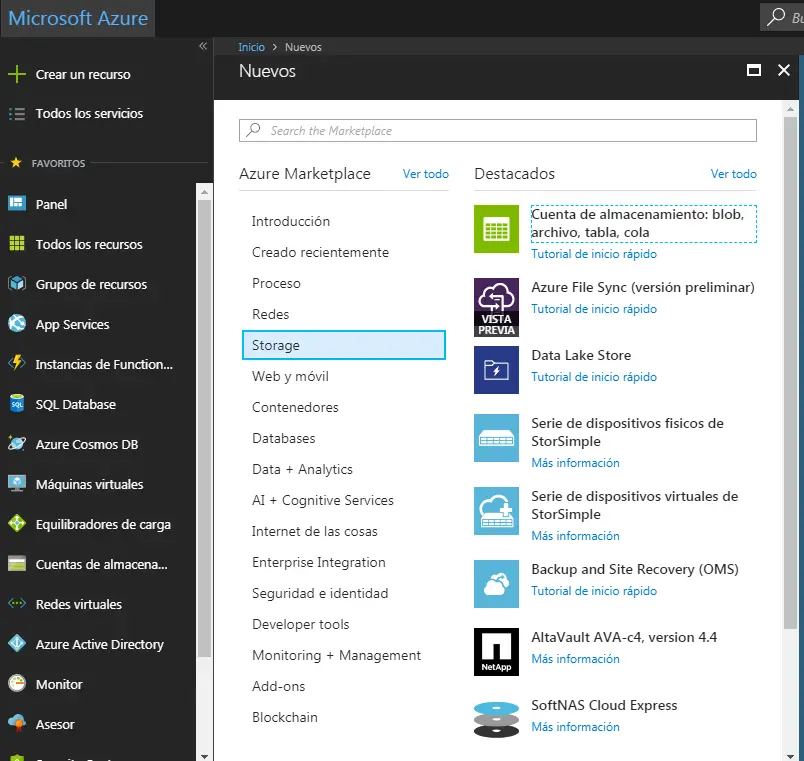
Veremos como crear su cuenta de almacenamiento Azure y como enrutar mensajes desde Internet a un contenedor de blob en la cuenta de almacenamiento.