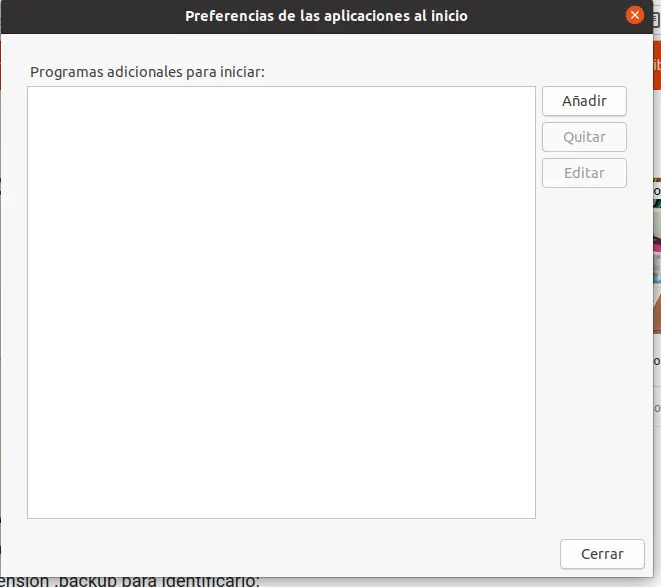
Acelerar Ubuntu en maquinas AMD
Los sencillos consejos que veremos deberían acelerar su maquina Ubuntu con hardware AMD, pero no harán milagros pues ademas existe la opción de que aceleren Ubuntu pero otras aplicaciones lo ralenticen, en especial por ejemplo Mozilla Firefox y Libreoffice. Si solo usa su ordenador para escritorio y le va razonablemente rápido, no debería tocar nada, salvo que el rendimiento no sea el esperado. Este compemdio de indicaciones por tanto son para personas que juegan y/o realicen tareas en las que se manejan gráficos avanzados:para los demás aplicamos el principio de “si algo funciona, no se toca”, así que les recomendamos dejar el software suministrado por los repositorios de Ubuntu y aplicar todas las actualizaciones regulares que procedan de ahí sin añadir ninguna PPA que modifique la versión Mesa o la de los drivers del kernel.