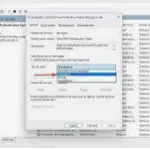Apagado seguro para su Raspberry Pi
Si desenchufa una Raspberry Pi durante el funcionamiento, es muy posible que nunca vuelva a arrancar, porque su tarjeta SD se dañe tal y como hemos visto en otros post relacionados con este asunto No basta con conectar el interruptor. Hemos cambiado el archivo config.txt usando este comando: sudo nano /boot/config.txt y agregue la siguiente línea…