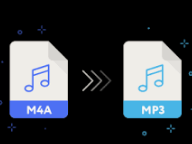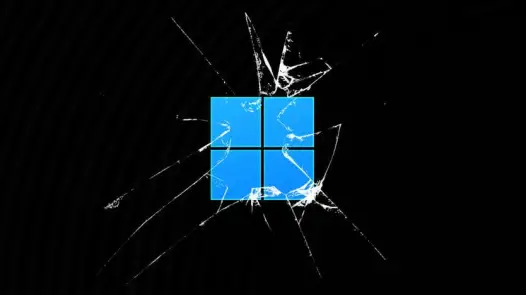Em este post veremos cómo podemos grabar un CD de música directamente con Windows partiendo de ficheros m4a , sin usar ninguna aplicación adicional de conversión de mp4 a mp3 que no venga preinstalada, puesto que la mayoría de la aplicaciones comerciales de conversión , y que prometen ser gratuitas, en realidad tienen limitaciones en cuanto al numero de canciones , tamaño, etc. Para ello, usaremos un viejo conocido que lleva muchos años con nosotros: el Reproductor de Windows Media.
Aunque sin lugar a dudas hay mejores aplicaciones para grabar CD (al 99,9% de pago ), si lo hacemos muy esporádicamente, y quizás no queramos instalar nada adicional ( puesto que el 99.9% nos van a pedir que pasemos por caja camuflados en versiones gratuitas que necesitaremos actualizar para usar la funcionalidad requerida), el Reproductor de Windows Media incluido en Windows 10 y que no tenemos que pagar nada nos puede servir perfectamente en dichos casos.
En efecto ,con el reproductor de Windows Media incluido de serie en el sistema operativo, se pueden grabar tres tipos de discos: CDs de audio, CDs de datos y DVDs de datos. Para decidir qué tipo de disco debe usar, debe tener en cuenta qué quiere copiar, qué tamaño tiene y cómo quiere reproducir el disco.
Esta tabla le puede ayudar a decidir qué tipo de disco va a usar.
| Tipo de disco | Descripción |
|---|---|
| CD de audio | Elija esta opción si quiere crear un CD de música que pueda reproducir en un automóvil con solo viejo lector de CD ( sin capacidad de reproducir mp3) o en su viejo equipo estéreo con capacidad de leer solo Cd’s. Use esta opción por tanto solo para música «sin compresión» .Capacidad: hasta 80 minutos. |
| CD de datos | Puede reproducir un CD de datos en PCs y en algunos reproductores de CDs y DVDs modernos. El dispositivo debe ser compatible con los tipos de archivos que va a agregar al disco, como WMA, MP3, JPEG o Windows Media Video (WMV). Elija esta opción si tiene mucha música y un reproductor de CD o DVD que puede reproducir los tipos de archivos que va a agregar al disco o si quieres realizar una copia de seguridad de tu contenido multimedia. Use por ello esta opción para música, imágenes y vídeos. La capacidad es de aproximadamente 700 megabytes (MB) u ocho horas de música. |
| DVD de datos | Puedes reproducir un DVD de datos en PCs y en algunos reproductores de DVDs. El dispositivo debe admitir los tipos de archivos que agregas al disco, como WMA, MP3, JPEG o WMV. Elija esta opción si tiene muchos archivos que no caben en un solo CD, ya que un DVD de datos contiene mucho espacio. Usa esta opción para música, imágenes y vídeos. La capacidad es de aproximadamente 4,7 gigabytes (GB) o 54 horas de música. |
Puede crear un CD que almacene unos 80 minutos de música y se reproducirá en casi cualquier reproductor de CD o puede crear un CD o DVD de datos que contenga varias horas de música y que se reproduzca en PCs o reproductores modernos que admitan formatos de audio comprimidos. Un CD de datos funciona en reproductores de CD que admiten los tipos de archivo copiados en el disco.
Para grabar un CD de audio, sigue estos pasos:
- Abra el Reproductor de Windows Media.
- En la biblioteca del reproductor, seleccione la pestaña grabar , seleccione el botón opciones de grabación
 y, a continuación, seleccione CD de audio o CD o DVD de datos.
y, a continuación, seleccione CD de audio o CD o DVD de datos. - Inserte un disco en blanco en la grabadora de CD o DVD.
Si su equipo tiene más de una unidad de CD o DVD, seleccione la unidad que desea usar. - Busque los elementos que quieras grabar en el disco en la Biblioteca del reproductor y arrástrelos al panel de lista (en el margen derecho de la Biblioteca del reproductor) para crear una lista de grabación.
- Cuando termine con la lista, pulse o haz clic en Iniciar grabación.
Conversión de m4a a mp3
1- Abra los archivos M4A con Windows Media Player. Puede hacer clic en buscar en el archivo M4A y arrastrarlo y soltarlo en Windows Media Player y aparecerá en la biblioteca.
2- Vaya a la esquina superior izquierda del menú y haz clic en el botón «Organizar». Desde allí, haga clic en «Opciones» y luego en «Grabar Música».
3- En la nueva ventana que aparecerá, haga clic en «Copiar música» y luego desplácese hacia abajo y haga clic en «Cambiar» para seleccionar un destino para el archivo convertido.
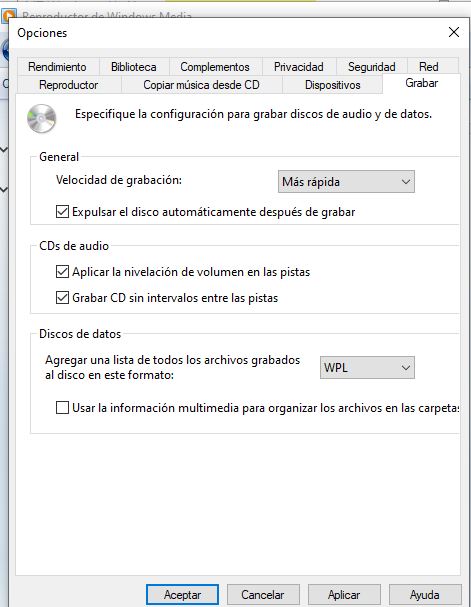
Ahora vaya al botón «Formatear» y haga clic en el menú desplegable. Desde allí, desplaces hacia abajo y haga clic en el formato «MP3». También puedes establecer la tasa de bits del audio ( lo ideal es ponerlo a lo máximo, para que nos de la máxima calidad).

Una vez termine su lista de reproducción, si la capacidad libre resultante del CD es pequeña (este valor aparece en la esquina superior derecha en función del CD que se haya insertado ), pulse el botón Iniciar grabación .
El proceso de grabación se compone de varios pasos: primero, la aplicación prepara las canciones, lo cual puede tomar algo de tiempo, después empieza la grabación de verdad.
Si su PC va un poco justo de potencia le recomiendo que no lo use mientras se está grabando el CD, pues podría provocar un error durante la grabación que deje el disco virgen ilegible.
Una vez termine la grabación se expulsará el disco automáticamente.
Nota: en caso de usar una grabadora externa, en caso de que no aparezca como reconocida en el reproductor de windows media, simplemente con la grabadora conectada cierre la aplicación WM por completo y vuelva abrirla
Sugerencias:
- Si quiere cambiar el orden de los elementos de la lista de grabación, arrástralos arriba o abajo en la lista.
- Si quiere quitar un elemento de la lista de grabación, haga clic con el botón derecho en él y seleccione Quitar de la lista. De este modo, quitará el elemento de la lista de grabación, pero no del equipo.
- Si la lista tiene demasiados elementos para un solo disco, puede grabar el resto en otro disco.