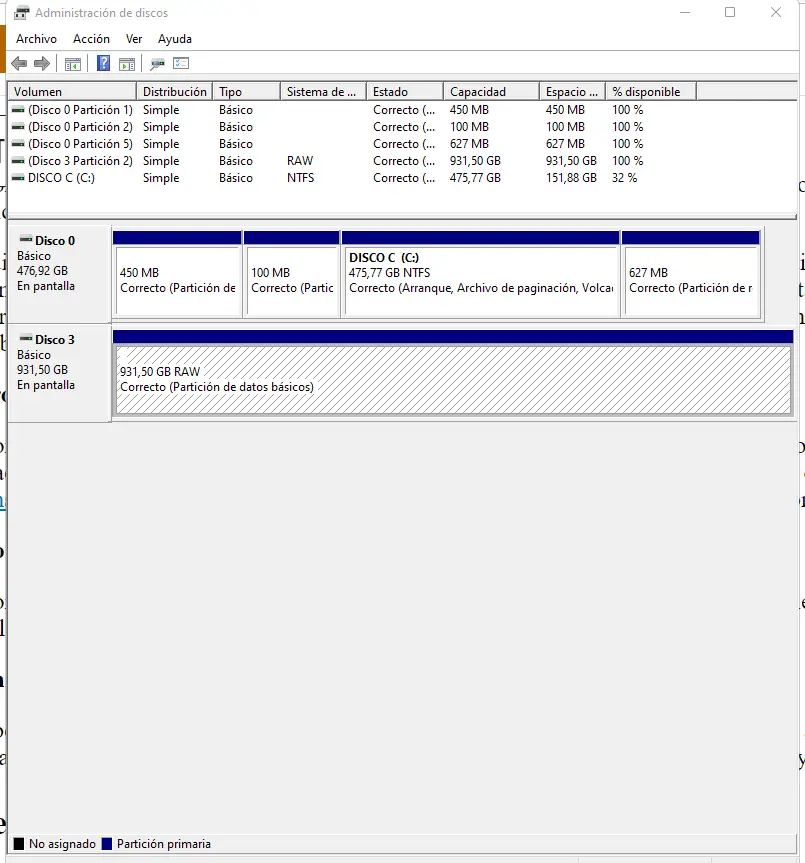
!Socorro! !Windows no me reconoce mi disco duro externo!
HDD Low Level Format Tool es una herramienta muy buena e interesante para realizar un formateo a bajo nivel que asegure mejor el borrado de datos en los discos duros mecánicos.
Su único problema es la limitación a 50MB/s, pero será suficiente para borrar un disco de 1TB en menos de 6 horas. ¡Simplemente deje el programa funcionando poco a poco!