En efecto, es posible crear un contador de consumo de energía inteligente usando un mínimo hardware (en nuestro caso un node MCU con un modulo PZEM) y el software de Home Assistant (que, en nuestro caso, correrá en nuestro PC o en una Raspberry Pi). Para ello vamos a utilizar una pequeña solución, que es muy utilizada para hacer este tipo de mediciones, por lo que vamos a integrar con un modulo PZEM004 ( del que hemos hablado en numerosas ocasiones en este blog ) , y como controlador, una placa para redes inalámbricas basado en el chip ESP8266, y luego haremos la integración mediante el software de Home Assistant.
Esta solución nos ofrecerá un medidor de corriente y de consumo muy útil ,ya que podemos medir no sólo el consumo general que tenemos de la red eléctrica, sino que también un sinfín de aplicaciones como por ejemplo para poder medir la producción de energia fotovoltaica, fluctuaciones de red, presencia de energia reactiva, etc.
Además a diferencia de otros proyectos que hemos tratado en este blog que vuelcan los datos sobre nubes publica ( por ejemplo Cayenne), en esta ocasión las medidas de nuestro consumo eléctrico quedan en nuestra propia nube privada garantizada por el sw de Home Assistant.

TASMOTA
Tasmota es un firmware de código abierto para dispositivos ESP desarrollado por Theo Arends (de los Países Bajos). También es el webmaster de un blog de tecnología con buenos tutoriales. Tasmota no está escrito en «lenguaje Arduino», sin embargo, no necesitará codificar con Tasmota. Se trata principalmente de cargar el código, apenas cambiando 1-2 líneas para una configuración personalizada. Su arduo trabajo le dará un sistema listo para producción para controlar los relés que está listo para IoT (es un tema aparte sobre cómo configurarlo) y se puede configurar desde un dispositivo móvil como cualquier «enchufe inteligente» comercial. Como hemos dicho, Tasmota es un firmware preescrito para placas ESP. Muchos de los lectores suelen usar ESP32 con Arduino IDE y pueden temer usar Tasmota. En esta guía, explicaremos qué herramientas necesitará para cargar el firmware de Tasmota.
Desde el repositorio de GitHub de Theo Arends ( https://github.com/arendst/Tasmota/tree/firmware/firmware/tasmota32 ) , obtendrá el archivo tasmota32.bin:
Necesita descargar ese archivo tasmota32.bin
Desde techiesms.com ha creado un repositorio con todos los archivos necesarios (incluido el archivo anteriortasmota32.bin) que necesitará cargar. Lo podemos encontrar también en el repositorio de GitHub (aún no se he editado ningún archivo) de AbhishekGhosh (https://github.com/AbhishekGhosh/TASMOTA-on-ESP32 )
Necesitará la herramienta flasher oficial del sitio web de Espressif https://www.espressif.com/en/support/download/other-tools
Termite ayudará a agregar SSID y contraseña a la placa ESP: https://termite.software.informer.com/3.2/
Las anteriores son las herramientas que necesitaremos. Sin embargo, puedes usar Tasmotizer en su lugar: https://github.com/tasmota/tasmotizer
Inicie la herramienta intermitente de Espressif. Seleccione «Modo desarrollador». Luego haga clic en «Herramienta de descarga ESP32». Cuando se inicie el software flasher, deberá cargar:
BootLoader.bin
Parttion_Table.bin
SPIFFS.bin
tasmota32.binSeleccione el puerto COM correcto, la tasa de baudios correcta y haga clic para comenzar. Una vez que se complete el flasheo, se detendrá y saldrá de la aplicación. Abra la herramienta Termitas. Seleccione el puerto COM correcto, la tasa de baudios correcta.
Ingrese estos comandos uno por uno:
SSID1 <name-of-hotspot># hit enter/command
Password1 <password-here># hit enter/command
## do not use < >En el resultado, obtendrá la dirección IP local del dispositivo.
Puede abrir la dirección IP en un navegador y jugar con la configuración de GPIO (Configuración> Configurar módulo).

HOME ASSSITANT
Home Assistant es un software de código abierto que le permite monitorear dispositivos IoT en su hogar. Además, puede crear automatización fácilmente. Por ejemplo, cuando la temperatura es inferior a 21 grados, puede enviar una notificación a su dispositivo móvil. Además, puede hacer funcionar su calentador si tiene un calentador conectado.
En la mayoría de los casos, Home Assistant se instala en una Raspberry pi como se muestra en el documento oficial . Sin embargo, en este post explicará cómo instalar en su ordenador usando docker compose, lo cual hace la instalación muy sencilla.
Comencemos por crear el directorio myproject. En este directorio, cree un subdirectorio llamado config. Debería tener un árbol que se parezca a:
| myproject
| -- docker-compose.yaml
| -- config
Ahora agregue el archivo docker-compose.yam a la carpeta myproject.
# docker-compose.yaml
version: "3.5"
services:
homeassistant:
container_name: home-assistant
image: homeassistant/home-assistant:stable
volumes:
- ./config:/config
environment:
- TZ=Europe/Paris
restart: always
ports:
- 8123:8123
network_mode: host
Ejecute el asistente de inicio:
$ docker-compose up -d
Asistente de configuración del hogar
Enhorabuena, su Home Assistant ya se está ejecutando. Necesita configurarlo de la siguiente manera:
- Vaya a http://localhost:8123
- Cree su cuenta usando un nombre de usuario y contraseña
- Agregue su ubicación si está interesado en ver datos meteorológicos
- Luego haga clic en finalizar
Debería aparecer una página de inicio.
Configuración del asistente doméstico
- Haga clic en
Configuration, en la parte inferior izquierda. - Ir
a Integrations - Haga clic en el
+botón en la parte inferior derecha. - Aparecerá un modal con la lista de dispositivos compatibles, haga clic en
esphome. - Agregue la dirección IP de su ESP32, deje el puerto en
6053. - Haga clic en finalizar.
Ahora tiene un ESPhome configurado correctamente.
Agregar datos a la página de inicio
Una vez que haya configurado un dispositivo ESPhome, ahora puede agregar los datos que proporciona a su página de inicio. Por ejemplo si su dispositivo está conectado al termómetro Xiaomi Mijia, el objetivo sería ver los datos de temperatura y humedad.
- Haga clic en
Configuration, en la parte inferior izquierda. - Ir a
Devices - Haga clic en su dispositivo
- En la parte inferior Entidades, haga clic en
Add to Lovelace.
Finalmente, regrese a la página de inicio y controle la temperatura de su sala de estar desde la página de inicio.

Acceso a la temperatura desde el exterior
Vigilar su casa cuando está adentro es importante, pero también lo es cuando está afuera.
- En primer lugar, abra el puerto 8123 en su enrutador y reenvíelo al host del asistente doméstico.
- Descargue la aplicación Home Assistant para Android o iOS .
- Obtenga la IP pública de su puerta de enlace doméstica usando https://www.showmyipaddress.eu/
- Abra la aplicación y agregue la url de conexión http://yourpublicip:8123/
Felicitaciones por instalar Home Assistant con éxito.
Configuración de contador de energia
El Pzem004 es un módulo de prueba de monitorización eléctrica que incluye un transformador de corriente que viene además ya calibrado. El módulo puede usarse para medir la energía, el voltaje y la corriente, y luego mostrarlo en un PC u otros terminales ofreciendo una precisión del 1%. Existe una versión con display que incluye un botón de restablecimiento que puede restablecer los datos de energía simplemente pulsándolo. Además, puede almacenar datos cuando se apaga, y almacenar los datos de energía acumulados antes de apagarse, por lo que es muy conveniente usarlo.
Gracias a que todas las versiones equipan un interfaz de comunicación de datos serie TTL, puede leer y configurar los parámetros relevantes a través del puerto serie que podemos capturar con un microcontrolador como por ejemplo un ESP32.

En efecto usando la Biblioteca Arduino para Peacefair en un ESP32 y un PZEM-004T-100A v3.0 podemos construir un Monitor de energía usando la interfaz ModBUS.
Antes de empezar debemos saber que la versión 3.0 PZEM es una versión mejorada de la anterior PZEM-004T (para la que puede encontrar la biblioteca aquí aunque las bibliotecas son incompatibles entre las dos versiones de hw).
Las principales características de este módulo son las siguientes;
- Mide voltaje, corriente, potencia, energía, factor de potencia y frecuencia (nuevo en la versión 3.0)
- 247 direcciones esclavas programables únicas
- Permite que múltiples esclavos usen la misma interfaz serial PZEM MulitDevice Demo
- Contador de energía interna hasta 9999.99kWh
- Alarma de sobrealimentación
- Puesta a cero del contador de energía
- Suma de comprobación CRC16
- Mejor, pero no perfecto aislamiento de red
Especificaciones del fabricante
| FUNCIÓN | RANGO DE MEDICIÓN | RESOLUCIÓN | PRECISIÓN |
|---|---|---|---|
| Voltaje | 80~260V | 0.1V | 0,5% |
| Actual | 0~10A o 0~100A* | 0.01A o 0.02A* | 0,5% |
| Poder activo | 0~2,3kW o 0~23kW* | 0.1W | 0,5% |
| energía activa | 0~9999.99kWh | 1Wh | 0,5% |
| Frecuencia | 45~65Hz | 0,1 Hz | 0,5% |
| Factor de potencia | 0,00~1,00 | 0.01 | 1% |
* Uso del transformador de corriente externo en lugar del derivador incorporado
Este módulo es una versión mejorada del PZEM-004T con funciones de medición de frecuencia y factor de potencia, disponible en los lugares habituales. Se comunica mediante una interfaz TTL a través de un protocolo de comunicación similar a Modbus-RTU, pero es incompatible con la biblioteca @olehs anterior que se encuentra aquí: https://github.com/olehs/PZEM004T .
Compatibilidad con Arduino
A continuación mostramos la compatibilidad con diferentes microcontroladores:
Comunicación en serie
Este módulo está equipado con una interfaz de comunicación de datos en serie TTL, puede leer y configurar los parámetros relevantes a través del puerto en serie; pero si desea comunicarse con un dispositivo que use USB o RS232 (como un ordenador), debe estar equipado con un adaptador TTL diferente (la comunicación USB debe estar equipada con una placa adaptadora de conexiones TTL a USB y la comunicación RS232 debe estar equipada con un adaptador TTL a niveles RS232)
En la siguiente tabla se encuentran los protocolos de comunicación de este módulo:
| NO | FUNCIÓN | CABEZA | DATOS1- DATOS5 | SUMA |
|---|---|---|---|---|
| 1a | Requerimiento de voltaje | B0 | C0 A8 01 01 00 (La computadora envía una solicitud para leer el valor del voltaje) | 1A |
| 1b | Respuesta de voltaje | A0 | 00 E6 02 00 00 (Respuesta del medidor, el valor del voltaje es 230,2 V) | 88 |
| 2a | Requerimiento actual | B1 | C0 A8 01 01 00 (La computadora envía una solicitud para leer el valor actual) | 1B |
| 2b | Representante actual | A1 | 00 11 20 00 00 (Respuesta del medidor, el valor actual es 17.32A) | D2 |
| 3a | Requerimiento de potencia activa | B2 | C0 A8 01 01 00 (La computadora envía una solicitud para leer el valor de potencia activa) | 1C |
| 3b | Potencia activa Resp. | A2 | 08 98 00 00 00 (Respuesta del medidor, el valor de potencia activa es 2200w) | 42 |
| 4a | Leer energía Req | B3 | C0 A8 01 01 00 (La computadora envía una solicitud para leer el valor de energía) | 1D |
| 4b | Leer energía Resp. | A3 | 01 86 9f 00 00 (Respuesta del medidor, el valor de energía es 99999wh) | C9 |
| 5a | Establecer la dirección del módulo Req | B4 | C0 A8 01 01 00 (La computadora envía una solicitud para configurar la dirección, la dirección es 192.168.1.1) | 1E |
| 5b | Establecer la dirección del módulo resp. | A4 | 00 00 00 00 00 (Respuesta del medidor, la dirección se estableció correctamente) | A4 |
| 6a | Establecer el umbral de alarma de potencia Req | B5 | C0 A8 01 01 14 (la computadora envía una solicitud para establecer un umbral de alarma de energía) | 33 |
| 6b | Establecer el umbral de alarma de potencia Resp | A5 | 00 00 00 00 00 (El medidor responde que el umbral de alarma de energía se configuró correctamente) | A5 |
Veamos ahora un ejemplo de protocolo de comunicación:
1-Configure la dirección de comunicación: 192.168.1.1 (el usuario puede configurar su propia dirección en función de sus preferencias y necesidades).
Enviar comando: B4 C0 A8 01 01 00 1E –>Datos de respuesta: A4 00 00 00 00 00 A4 .
Nota: El envío de comandos y la respuesta automática de datos son como se muestra arriba, los datos se expresan en hexadecimal; el último byte de los datos de envío y respuesta son 1E y A4, pertenecen a la suma acumulativa. En el envío de comandos: B4 + C0 + A8 + 01 + 01 + 00 = 21E (utilice la suma hexadecimal), los datos de suma acumulada son 21E, tome los dos últimos bytes 1E para utilizar los datos de suma acumulada en el envío de comandos; datos en respuesta: A4 + 00 + 00 + 00 + 00 + 00 = A4 (use la suma hexadecimal), la suma acumulada de datos es A4, que es la suma acumulada de datos en respuesta.
2-Configure el umbral de alarma de potencia: 20 KW
Comando de envío: B5 C0 A8 01 01 14 33–>Datos de respuesta: A5 00 00 00 00 00 A5
Nota : 14 en el comando de envío es el valor de la alarma (14 es una representación de datos hexadecimales, que se convirtió a decimal es 20). Lo que debe tener en cuenta es que el valor de alarma de potencia de este módulo se basa en unidades KW, lo que significa que el valor mínimo de alarma es 1 KW, el valor máximo es 22 KW.
3-Leer el voltaje actual
Enviar comando: B0 C0 A8 01 01 00 1A–>Datos de respuesta: A0 00 E6 02 00 00 88
Nota : Los datos de voltaje de respuesta son D1D2D3 = 00 E6 02, 00 E6 representa el bit entero del voltaje, 02 representa el decimal del voltaje, el decimal es un dígito, convierte 00 E6 en decimal es 230; convierte 02 a decimal es 2, por lo que el valor de voltaje actual es 230.2V.
4-Leer el comando de envío actual actual
Enviar comando: B1 C0 A8 01 01 00 1B–>Datos de respuesta: A1 00 11 20 00 00 D2
Nota : Los datos actuales de respuesta son D2D3 = 11 20, 11 representan el bit entero de la corriente, 20 representan el decimal del actual, el decimal actual es de dos dígitos, convierte 11 en decimal es 17; convierte 20 a decimal es 32, por lo que el valor actual actual es 17,32 A.
5-Leer el comando de envío de energía actual
Enviar comando:: B2 C0 A8 01 01 00 1C–>Datos de respuesta: A2 08 98 00 00 00 42
Nota : Los datos de energía de respuesta son D1D2 = 08 98, convierte 08 98 a decimal es 2200, por lo que el valor de voltaje actual es 2200W .
6-Leer el comando de envío de energía:
Enviar comando:B3 C0 A8 01 01 00 1D–>Datos de respuesta: A3 01 86 9F 00 00 C9
Nota : los datos de energía de respuesta son D1D2D3 = 01 86 9F, convierte 01 86 9F a decimal es 99999, por lo que la energía acumulada es 99999Wh .
Circuito Básico con ejemplo de código
Gracias a la biblioteca PZEM-004T v3.0 para el monitor de energía Peacefair PZEM-004T-10A y PZEM-004T-100A v3.0 utilizando la interfaz ModBUS y una placa ESP32, podemos monitorizar el consumo eléctrico junto a otras variables eléctricas como la tensión , la frecuencia , el factor de potencia, etc.
Es interesante destacar que debemos usar la ultima versión del modulo, pues la versión 3.0 PZEM es una versión mejorada del antiguo PZEM-004T

Respecto a las conexiones eléctricas debemos tener especialmente cuidado en el conexionado de las clemas de BT , las cuales viene claramente especificadas en la hoja de característica del modulo PZEM que usemos, pues una parte es para la medida del voltaje ( la medición se hace en paralelo ) y la parte contigua es la parte de la medida de la Intensidad (la medida se toma en serie en versiones de menos intensidad máxima admisible, pero para la versión de 100A se suele tomar con una bobina toroidal o con un pinza amperimétrica)
¡Asegúrese de que el dispositivo esté conectado a la alimentación de CA! Los 5V solo alimentan los optoacopladores, no el chip real. Además, tenga cuidado, ¡la corriente alterna es peligrosa! ¡Si no sabe lo que estás haciendo, puede morir ! Es usted responsable de su propia estupidez. Así que no sea estúpido
Peor tanto ,debemos extremar el cuidado especialmente en estas conexiones (las que van con tornillo).
Observe por ejemplo las conexiones del módulo de 100 Amp. usado para escribir este post:
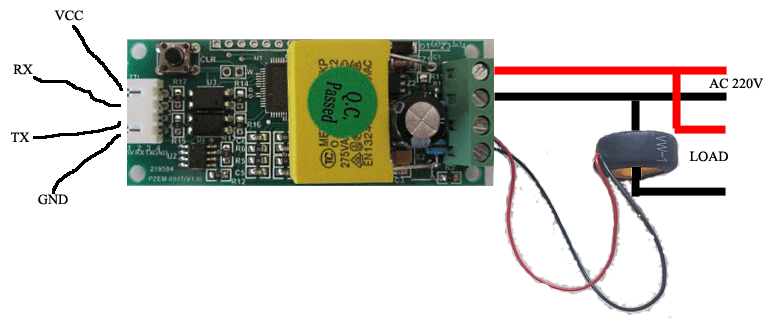
Esta versión PZEM tiene una UART Serial que funciona a 5V, por lo que se debe realizar una simple modificación soldando una resistencia de 1K a 1/4W para permitir que la comunicación funcione a 3.3v en los casos de placas como Raspberry Pi, ESP32 y esp8266, con esta modificación la UART funcionará a 5v o 3.3v.
Nota: Esta es la manera más sencilla y económica si no tienen al alcance un convertidor TTL de 5 a 3.3v, pero no se garantiza que funcione en todos los casos y con todos los medidores (en el prototipo probado funciona sin problemas).
Respecto a las conexiones del PZEM004 con una placa ESP32 , estas son las siguientes:
- TX ->GPIO17 (pin 7)
- RX ->GPIO16 (pin 6) (podemos conectar una resistencia de 1K entre este y GND ).
- GND->GND DE SP32 (pin 2)
- VCC->3.3 DE ESP32 (pin 1)
Vamos a seguir un esquema bastante sencillo que puede ser adaptado a distintas necesidades y montajes. Por ahora, y para realizar las pruebas podemos usar el siguiente simple esquema:
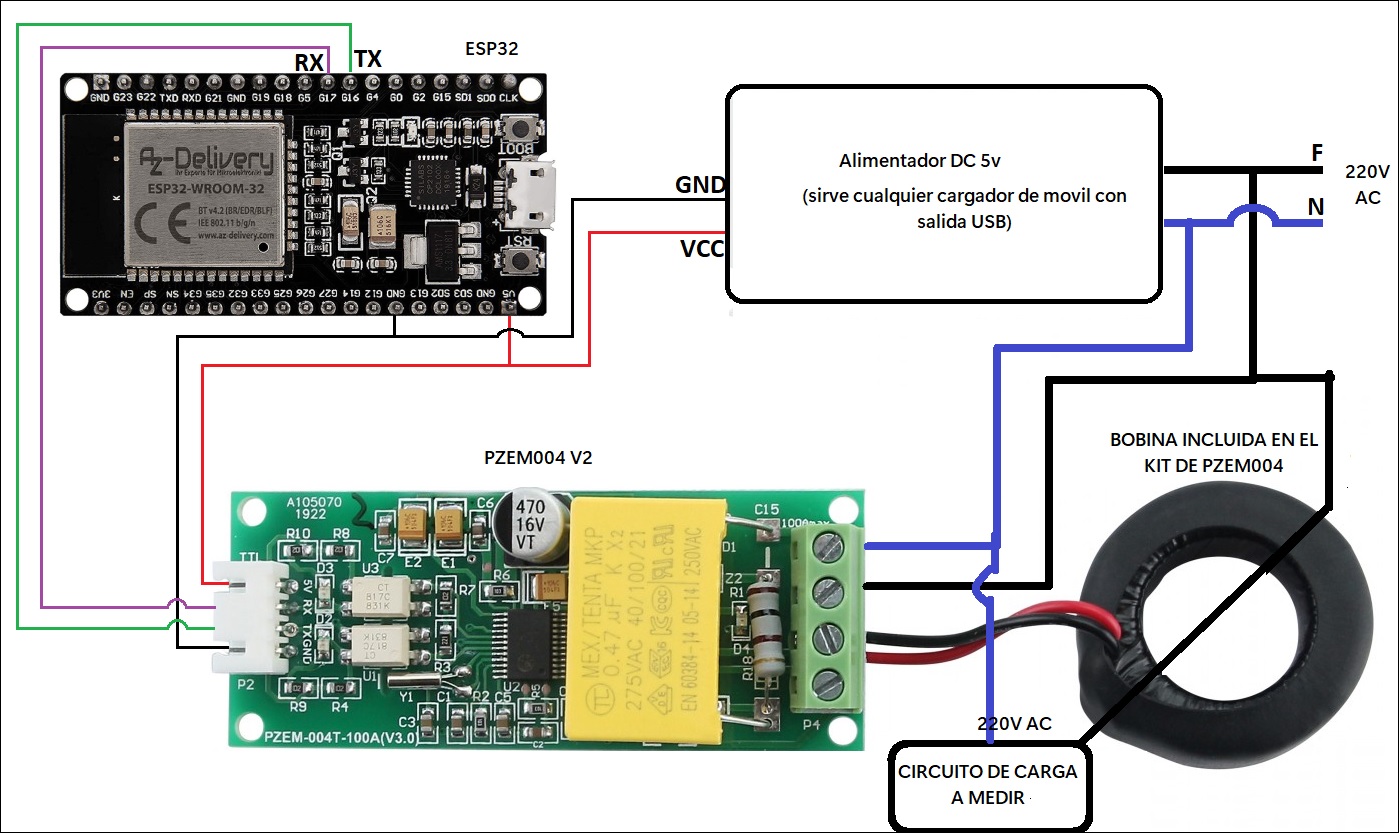
Por el interior del anillo tendremos que pasar el cable de Fase (Negro) sobre el que queramos realizar las mediciones, pudiendo ser el mismo, o no, que el que hemos usado para dar corriente al circuito.
Nota: Algunos módulos ESP permiten la salida de corriente 5V por el pin, otros no. Si vas a alimentar el módulo ESP con un cable USB y desde sus pines 5V/VCC y GND alimentar el módulo PZEM-004T comprueba que estos pines ofrezcan la corriente deseada.
Dado que realmente el módulo ESP funciona a 3,3V y si se desea alimentar el módulo PZEM-004T con este voltaje, se recomienda colocar una resistencia de 1K entre 5V y RX del propio PZEM-004T. La Web de Tasmota tiene mucha información al respecto.
Para ciertamente este montaje no conlleve ningún peligro debemos aislar ambas placas (por ejemplo en una caja de conexiones) para asegurarnos de que no recibimos ninguna descarga eléctrica fortuita tal y como podemos ver en el prototipo de abajo donde se usa un Arduino uno en lugar de un ESp32.
Compatibilidad
PRINCIPALES CARACTERÍSTICAS
- Mide voltaje, corriente, potencia, energía, factor de potencia y frecuencia (nuevo en la versión 3.0)
- 247 direcciones esclavas programables únicas
- Permite que varios esclavos utilicen la misma interfaz serie PZEM MulitDevice Demo
- Contador de energía interno hasta 9999,99kWh
OTRAS CARACTERÍSTICAS
- Alarma de sobrecarga
- Reinicio del contador de energía
- Suma de comprobación CRC16
- Aislamiento de red mejor, pero no perfecto
En la configuración que vamos a ver a continuación, usaremos un ESP8266 en el lugar del ESP32, pero los pasos de configuración del menú de Tasmota es idéntico y por supuesto con el Home Assistant.

En el esquema se usan los puertos 5 y 6 ( eso son d5 y d6) conectados al modulo PZEM con sus respectivas masas . Entonces necesitamos luego suministrar 5 voltios para alimentar el nodemcu ( sirve por ejemplo un cargador de móvil que no usemos con salida micro-usb) y es tan simple como eso.
En este punto si hemos seguido los pasos comentados mas arriba para instalar el sw de Tasmota en el NodeMcu (donde como se ha comentado no hará falta instalar nada desde el ide de Arduino ) , nos iremos a la url de acceso creada para dar acceso al nuevo equipo Tasmota :

Deberemos configurar los pines que hayamos conectado al modulo PZEM pulsando sobre los desplegables de la derecha. Observe que el lado de transmisión es general para todos los PZEM y para el lados de RX deberemos seleccionar nuestro modulo especifico y por supuesto ambos en los GPIOS a los que estén conectados.

Guardaremos la información para que empiece Tasmota a procesar las mediadas.

Si to ha sido correcto. ya deberíamos ver en el menú de Tasmota los valores eléctricos referidos al módulo PZEM en tiempo real.

Solo nos queda comunicar el equipo Tasmota que acabamos de configurar usando el ESP y el PZEM con el Home Assistant, lo cual lo haremos a traves del menú MQTT. Para ello consultaremos en nuestro Home Assistant los valores de usuario/contraseña y el tópico que añadiremos desde en esta pantalla.

Una vez configurado el MQTT y tengamos arrancado el Home Assitant , ahora puede agregar los datos que proporciona a su página de inicio dado que ya se configurado un dispositivo ESPhome
- Haga clic en
Configuration, en la parte inferior izquierda. - Ir a
Devices - Haga clic en su dispositivo
- En la parte inferior Entidades, haga clic en
Add to Lovelace.

En el siguiente video podemos ver todo el proceso completo:




