Las cosas han cambiado mucho desde el lanzamiento de Windows 10. Mientras que antes era muy complicado encontrar imágenes ISO oficiales, desde el lanzamiento de esta versión es la propia Microsoft quien nos permite descargar estas imágenes oficiales desde sus servidores para grabarlas a un USB o instalar el sistema operativo, de forma oficial, desde él.
Quizá en un principio muchos usuarios poco experimentados en el sistema operativo de Microsoft, piensan que la descarga y uso de estas imágenes ISO del propio Windows sea ilegal. Esto sucedía así en los inicios del propio software del todopoderoso Microsoft, pero en las últimas versiones del sistema operativo la cosa ha cambiado mucho en este sentido.
Tal y como vamos a ver continuación, en los tiempos que corren, Microsoft pone a nuestra disposición multitud de ediciones y versiones de Windows para su descarga de manera directa LEGAL a nuestro equipo. Esto nos permitirá realizar una instalación limpia en el PC o incluso crear una memoria USB arrancable con la versión de Windows descargada.
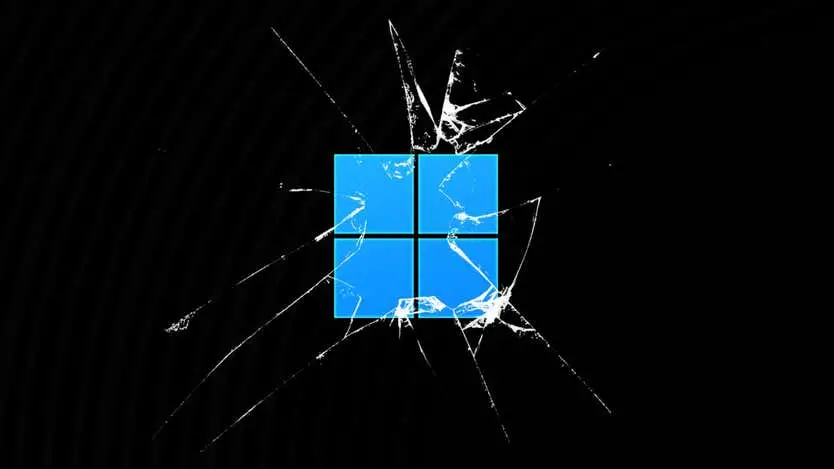
Por otro lado, Microsoft a partir de W11, introduzco la obligatoriedad de que el hardware incluyera el soporte de TPM (Trusted Platform Module), un chip de seguridad que se encuentra en algunos ordenadores y dispositivos móviles utilizado para almacenar claves criptográficas y otros datos sensibles de forma segura.
En el caso de Windows 11, el TPM se utiliza para características de seguridad como el inicio seguro, la autenticación de dispositivos y la protección de datos cifrados. Es una característica «opcional » pues no todos los dispositivos con Windows 11 tienen TPM , de modo que puede ser un gran escollo a la hora de actualizar w11 desde w10 si su hw no es compatible.
Modos de obtener la imagen de Windows
Microsoft permite a cualquier usuario descargar la imagen oficial de su sistema operativo. Esta imagen ISO se actualiza cada 6 meses, cada vez que Microsoft lanza una nueva actualización de características. Para ello, simplemente debemos acceder al siguiente enlace, a la web de descargas de Microsoft, y desde allí debemos hacer clic sobre «Descargar ahora la herramienta» para bajarnos la herramienta de creación de medios que nos permitirá forzar una actualización o descargar la última ISO.
También existe una herramienta llamada Rufus, una herramienta gratuita y de código abierto para crear unidades USB de arranque, como USB de arranque de Windows o una unidad de recuperación de sistema. Puede utilizarlo para instalar un sistema operativo en un ordenadores de una unidad USB, o para crear una unidad de rescate para reparar un sistema operativo existente. También es útil para crear unidades de arranque de Linux o de otras distribuciones de sistemas operativos.
Por ultimo tenemos un script en github que usando la herramienta de Microsoft MediaCreationTool nos hacer el trabajo mas fácil, permitiéndonos por ejemplo instalar W10 (como vimos en un post anterior) o Windows 11 eliminando la necesidad de contar con el famoso chip TPM
Instalación con script MediacreationTool
Cuando se anunció Windows 11 por primera vez, Microsoft lanzó los nuevos requisitos del sistema del sistema operativo , que incluían un procesador de seguridad TPM 2.0 , arranque seguro, CPU’s de las más modernas y al menos 64 GB de espacio en el disco duro, pero vamos a ver como mas adelante Microsoft relajó estas exigencias, gracias al script Skip_TPM_Check_on_Dynamic_Update.
Vayamos si mas dilación como crear la imagen que nos servirá para instalar w11 incluso con ordenadores que no cumplan la exigencia de contar con el chip TPM. Para ello necesitamos una licencia de Windows 10 o Windows 11, un pen-drive de al menos 8GB y una cuenta de Microsoft (por ejemplo una cuenta de correo de hotmail).
Si no tenemos ningun contenido en dicha unidad USB que usaremos para crear una unidad auto arrancable de instalación de W11, lo insertaremos en nuestro pc desconectando cualquier otra unidad USB de almacenamiento.
Descargaremos el script oficial desde su pagina de github mediante la opción de «Download Zip» desde el siguiente enlace https://github.com/AveYo/MediaCreationTool.bat

Ejecutamos el archivo bat, es decir MediaCreationTool.bat
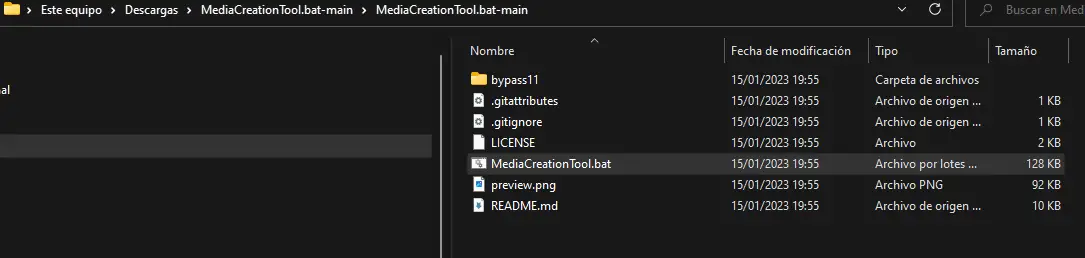
Seleccionamos la ultima opción ( la etiquetada como 11) y este script se encargará de todo. Él bajará de los servidores de Microsoft la herramienta de creación de medios, preparará nuestro sistema y nos permitirá bajar la nueva ISO a nuestro ordenador o, si queremos, actualizar nuestro equipo.
Es mejor bajar la ISO de Windows en lugar de usar este asistente para actualizar, a no ser que estemos usando una versión muy antigua de Windows, anterior a la 2004, en cuyo caso no nos vendría mal actualizar.
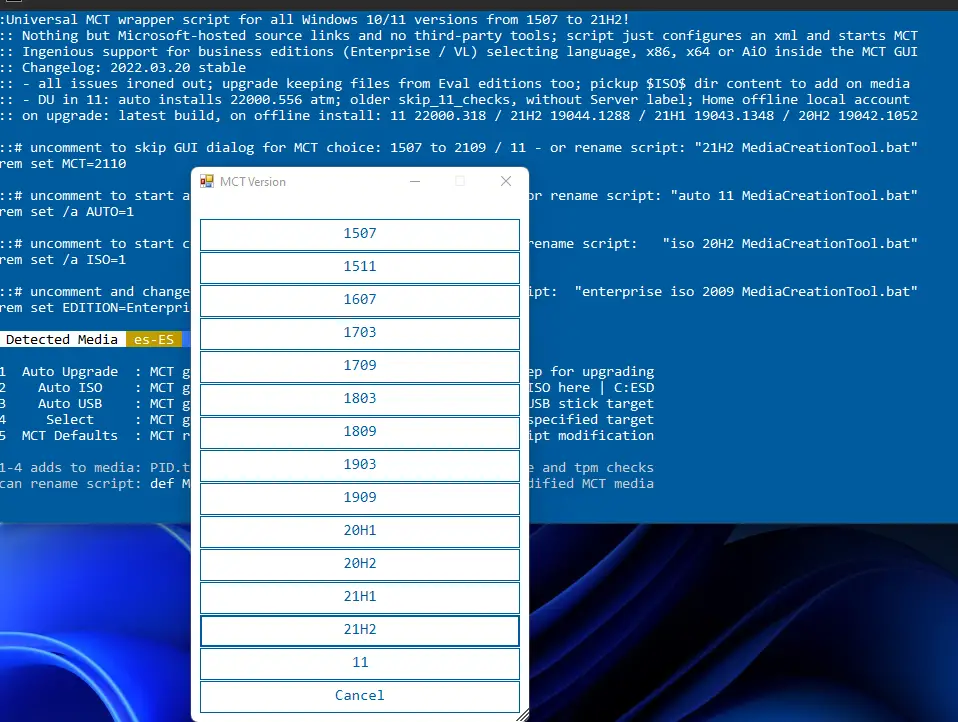
El asistente nos pregunta si deseamos crear la imagen desde un USB conectado a nuestro ordenador ( opción sin duda mas usada) .
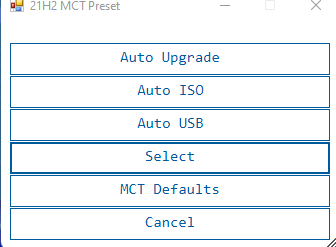
Seleccionamos AUTO USB.
Nos pedirá permisos para escribir sobre el USB.

Tras unos minutos, nos pedirá que aceptemos que esa es la unidad correcta, y enseguida empezará la descarga e instalación de la imagen ISO en la unidad flash USB.

Ahora. ya debería empezar a descargar la imagen.
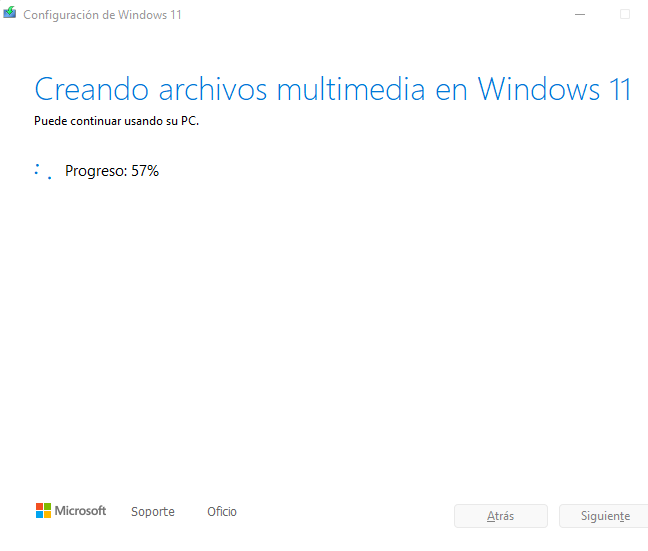
Tras unas media hora o así, la creación de la imagen habrá concluido.
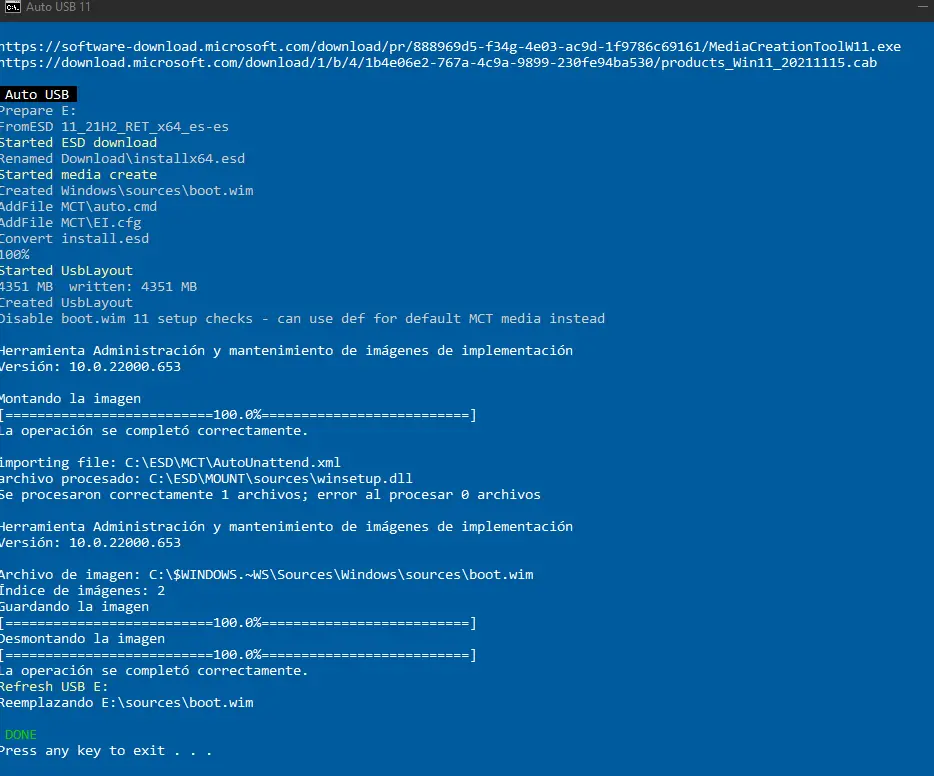
Este es el contenido del pen-drive donde vemos que no solo se ha creado un disco auto arrancable, sino que también es posible si el ordenador arranca con una versión previa de Windows, poder actualizarlo ejecutando el programa setup.exe.
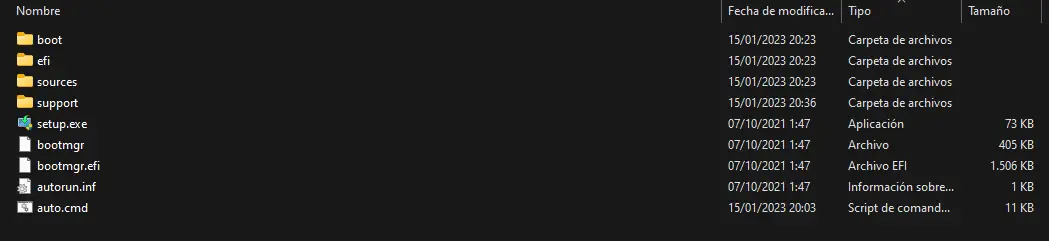
Una vez completado el script, nos iremos al directorio bypass1 y buscaremos el script Skip_TPM_Check_on_Dynamic_Update.

Ejecutaremos el script y ejecutaremos DOS veces Skip_TPM_Check_on_Dynamic_Update.
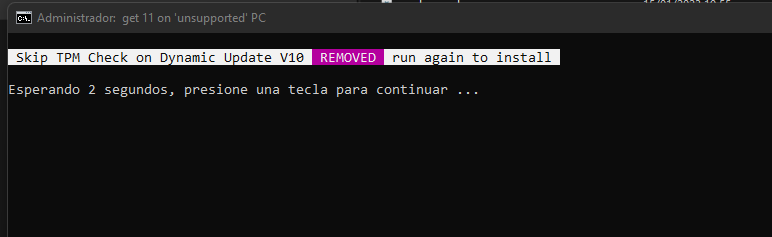
Expulsamos el pen drive del PC donde hemos creado la imagen, y configuramos la BIOS para que arranque en el PC donde vamos a instalar W10 para que se inicie de forma primaria desde una unidad USB ( normalmente esta opción suele estar por defecto).
Pinchamos la unidad USB que hemos creado y seguimos las instrucciones teniendo a mano la licencia de W10 o W11 pues nos lo puede como primer paso para instalar W11).

Antes de empezar tenemos que aceptar el acuerdo de licencia.

Si vamos a hacer una instalación desde cero, lo mejor es borrar todas las particiones del disco (!ojo porque perderemos todos los datos!).
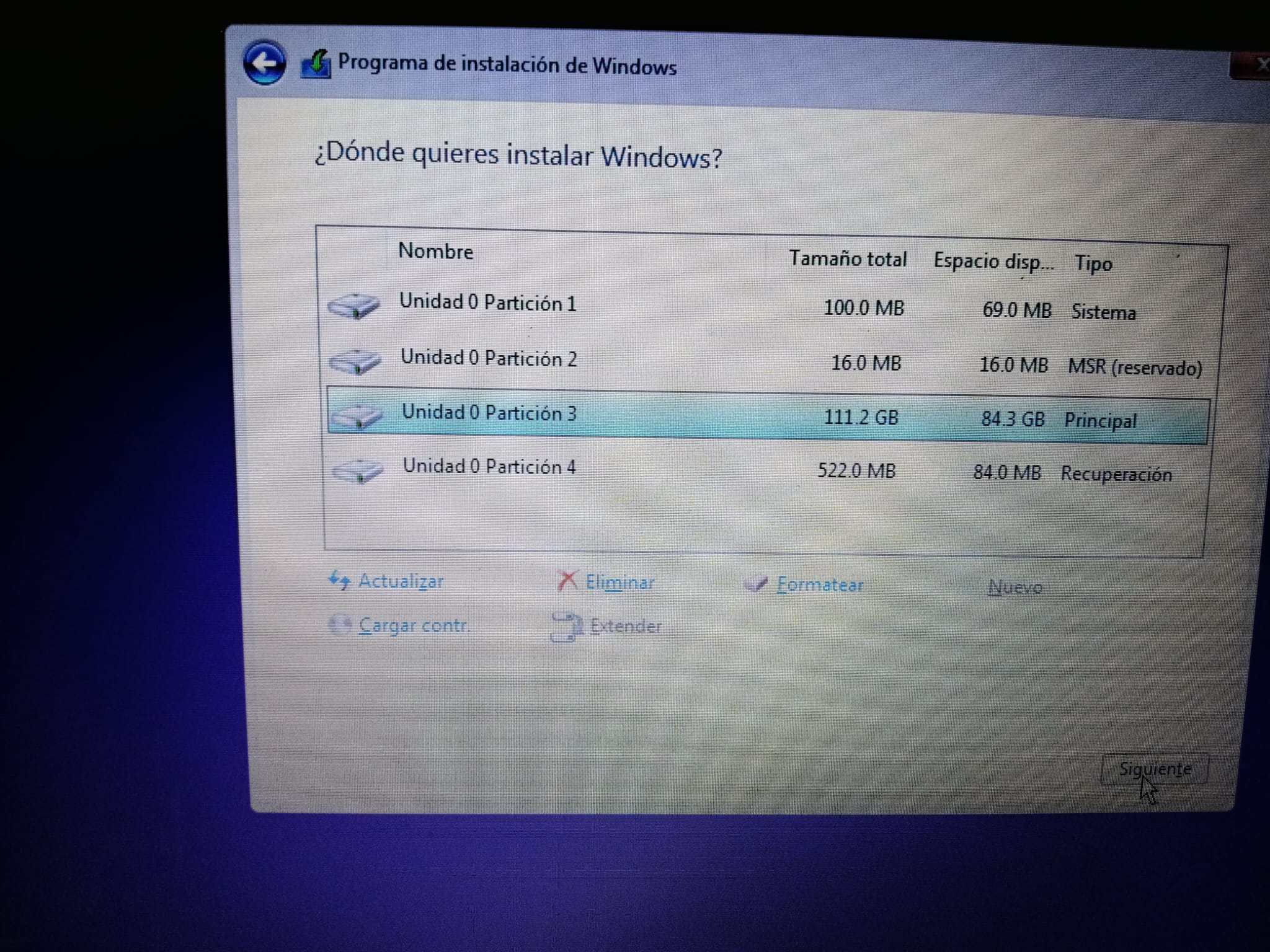
Una vez eliminadas las particiones necesitamos crear una nueva partición para instalar el SO.
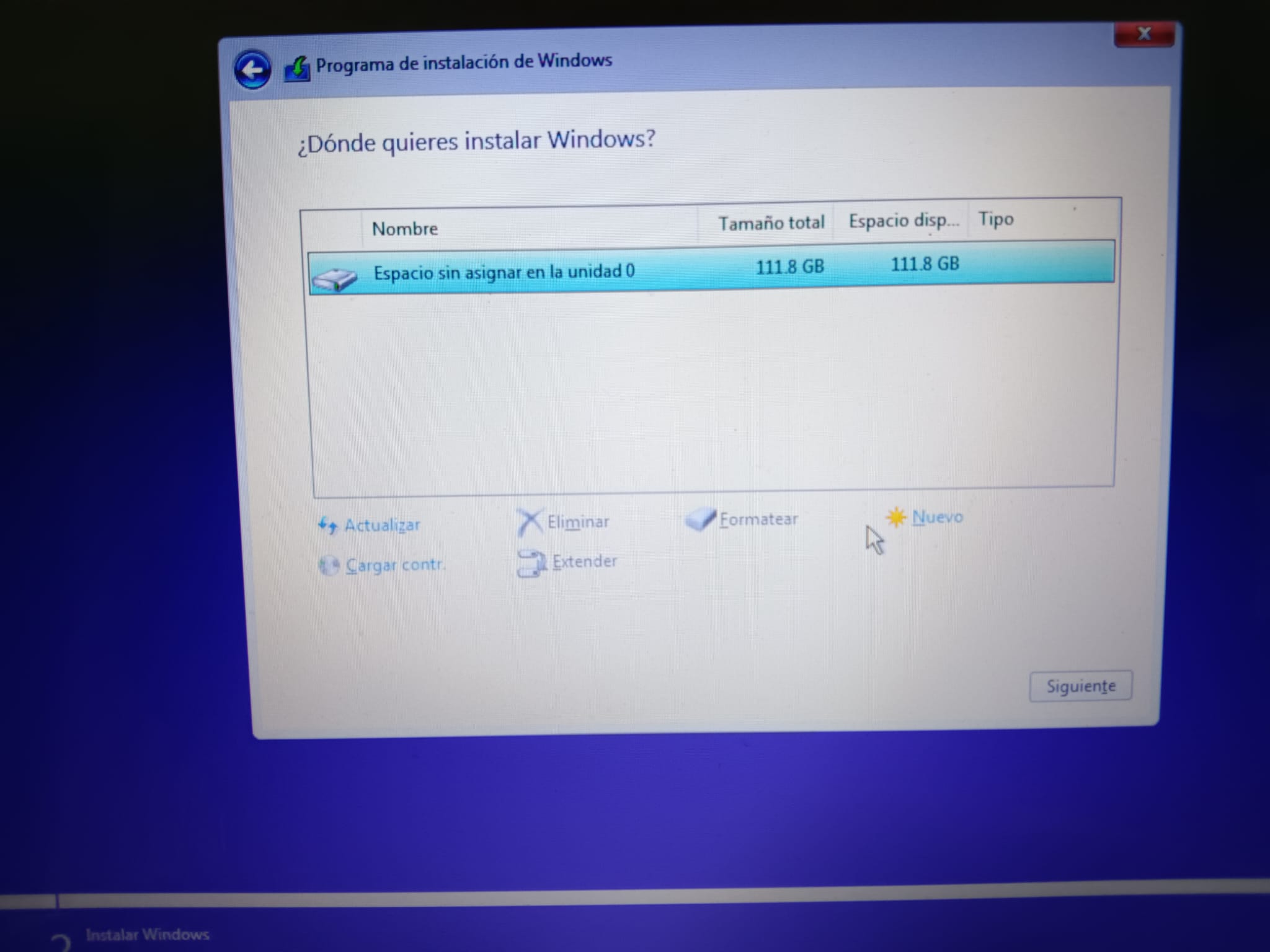
W11 al igual que sus predecesores crea automáticamente nuevas particiones para instalar el SO.
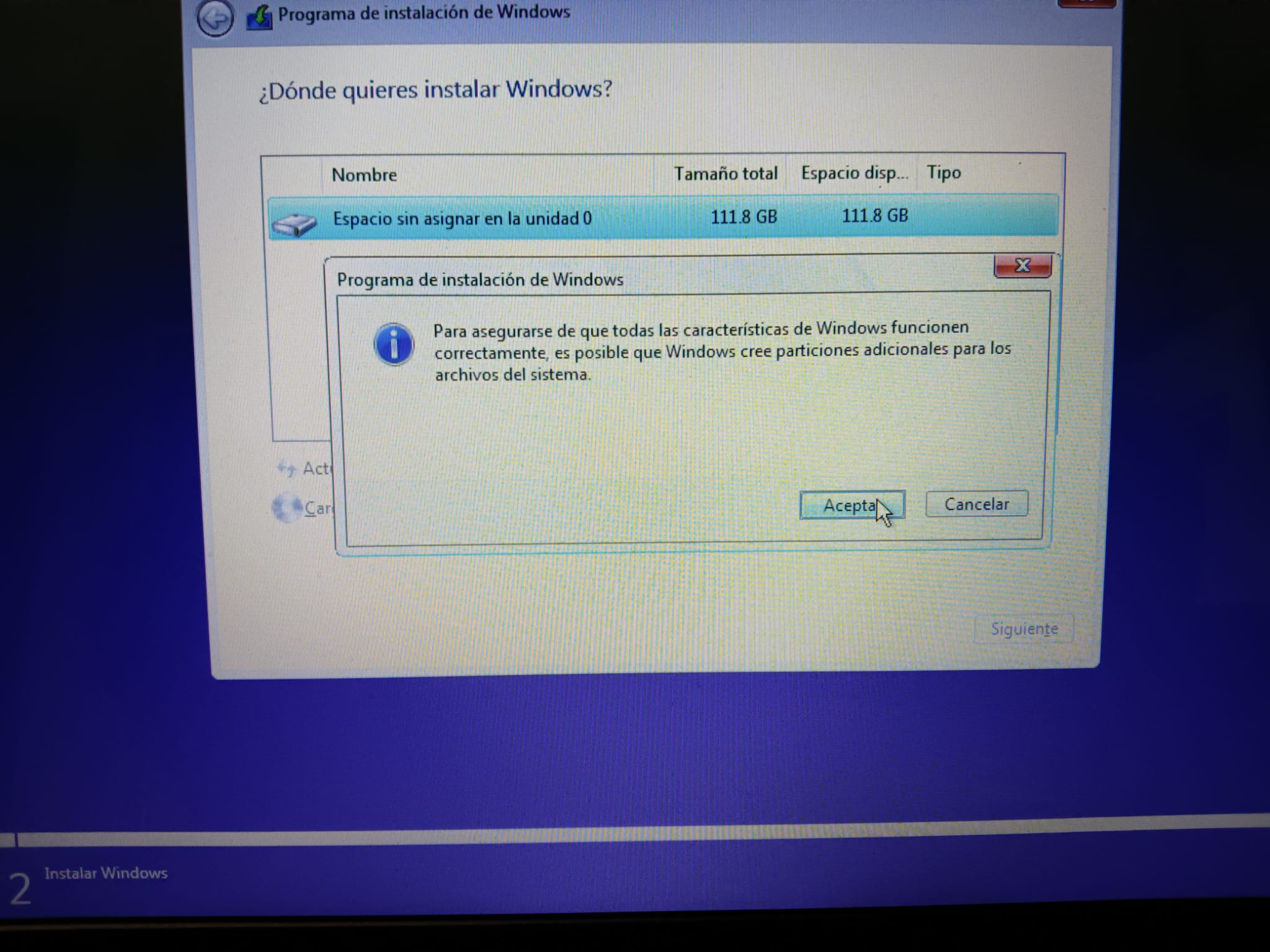
Una vez haya creado las particiones, instalaremos W11 sobre la partición marcada como Principal.
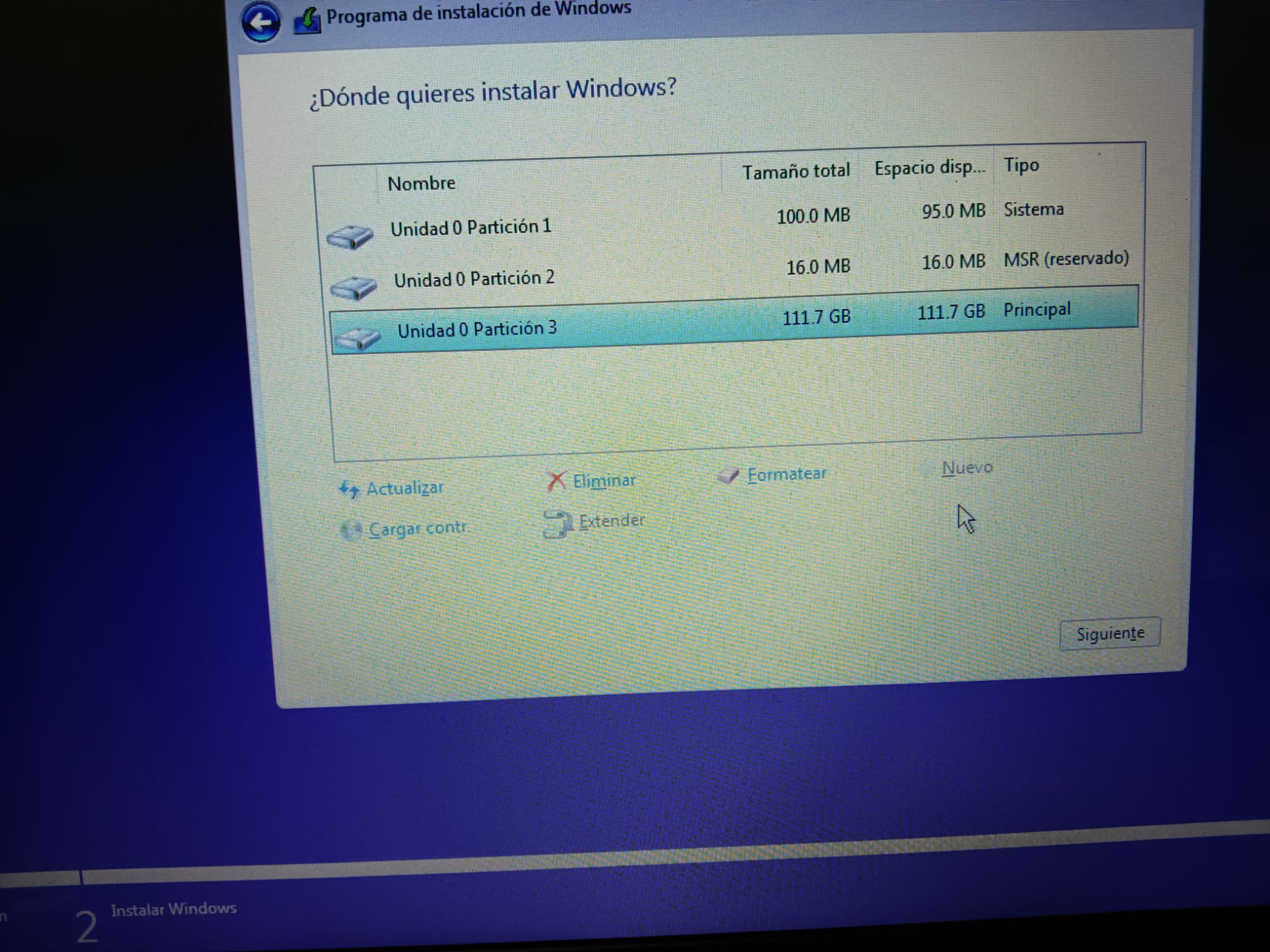
Y justo ahora ya empezará la instalación (tardará unos 15 minutos más o menos).
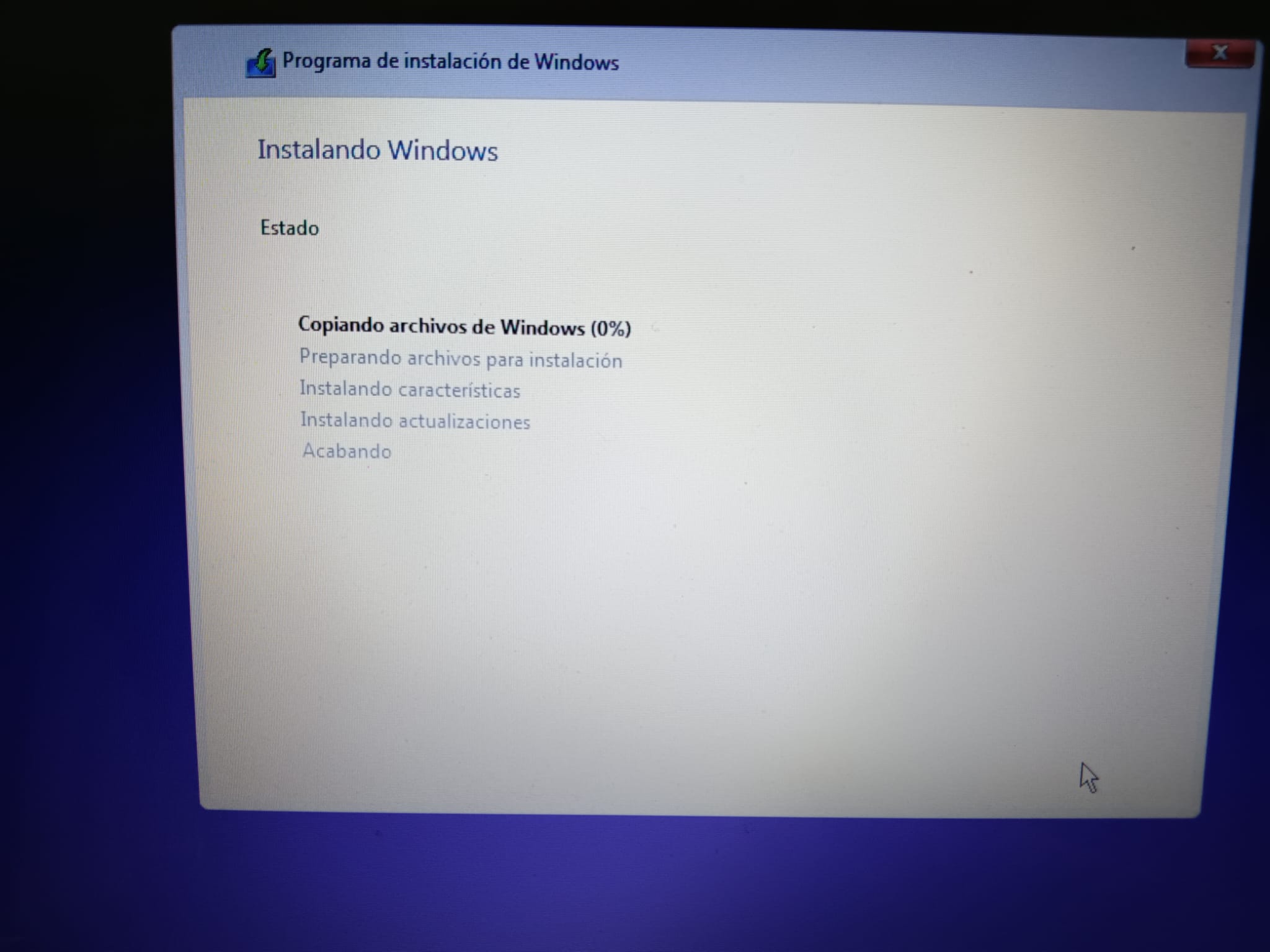
No olvidar por cierto extraer de forma ordenada el USB cuando haya concluido porque de no hacerlo estaríamos repitiendo el proceso indefinidamente. Cualquiera que decida usar esta omisión debe tener en cuenta que este es un método no compatible para instalar Windows 11 y podría provocar problemas de rendimiento u otros errores al usar el sistema operativo.
Además, es posible que Microsoft no proporcione actualizaciones de seguridad para dispositivos no compatibles, por lo que es probable que su instalación sea menos segura.
Resumimos ahora los pasos para poder realizar la instalación de w11 en un equipo que en principio no lo permitía:
- Necesitamos un pen-drive de al menos 8GB y una cuenta gratuita de Microsoft (por ejemplo una cuenta de correo de hotmail).
- Descargaremos el script oficial desde su pagina de github mediante la opción de «Download Zip» desde el siguiente enlace https://gist.github.com/AveYo/c74dc774a8fb81a332b5d65613187b15#file-mediacreationtool-bat-md
- Descomprimimos el contenido del fichero en una carpeta.
- Buscamos el fichero MediaCreationToool.cmd y ejecutamos ahora el citado script con permisos de administrador.
- Seleccionamos cuando nos lo solicite la unidad exacta donde hayamos enchufado el pen-drive ( por ejemplo D:\) ,la cual será la ubicación en la que crearemos la unidad de instalación.
- Seleccionamos la ultima opción («11») dado que las versiones superiores sirven para instala versiones de windows 10 siempre que se cuente con licencias para ello.
- Esperamos a que se complete el proceso en el que básicamente se descargara la imagen correcta , se instalaré ésta en el pen -drive y finalmente borrara los archivos temporales.
- Una vez completado el script ejecutaremos el script y nos haya devuelto el control , ejecutaremos DOS veces Skip_TPM_Check_on_Dynamic_Update.
- Apagamos el equipo y configuramos la BIOS para que arranque el PC desde una unidad USB .
- Pinchamos la unidad USB que hemos creado y seguimos las instrucciones teniendo a mano la licencia de W10 pues nos la pedirá esta como primer paso para instalar W11).
- !!SUERTE pues ya nos debería dejar instalar Windows 11 aunque no cumplamos con todos los requisitos establecidos!!
No debemos olvidar que al parece Microsoft ha comentado que estos ordenadores donde hayamos realizado el procedimiento anterior podrían tener más errores, y probablemente no recibirán tantas actualizaciones de seguridad del sistema operativo, así como tampoco las actualizaciones periódicas que vayan lanzando cada medio año o cada año con nuevas características, pero si contamos con un equipo algo antiguo que no va demasiado bien y queremos darle una oportunidad, quizás este sea un buen camino para darle una nueva vida.
Claves antiguas
Hay que tener en cuenta lo importante que es la licencia de Windows y la alteración que puede suponer el hecho de que reinstalemos el sistema operativo. Y es que estas claves a veces pueden desactivarse cuando realizamos un cambio importante en el hardware del equipo, obligándonose a adquirir otra nueva a la hora de reinstalar el sistema operativo. Estas son las conocidas como claves OEM que pueden costar pocos euros, pero son completamente legales.
De esta manera, lo recomendable si has comprado en algún momento la licencia de Windows es que la tengas vinculada a tu cuenta de Microsoft ( por ejemplo de hotmail), así de esta manera, al iniciar nuevamente el sistema operativo y se inicie la correspondiente sesión se va a terminar activando Windows.
Claves genéricas de Windows
Windows, es un producto de pago de Microsoft que requiere de una clave de producto para poder usarlo. Estas claves se pueden encontrar en la web oficial de Microsoft, pero también adquirirlas de una forma muchísimo más económica con las OEM, que es un tipo de licencia de Windows que cada vez se usa con más frecuencia pues su costo puede llegar a ser de 10 veces menor que el precio oficial .
Todos al instalar Windows en un PC hemos pasado por la pantalla en la que se solicita que se introduzca la clave de activación del sistema operativo. En el caso de no tener la licencia a mano se puede optar por pulsar en ‘No tengo clave de producto’ para pasar esta ventana e instalar Windows . Es importante destacar que en ese caso no contaremos con sus características principales, como por ejemplo personalizar fondo de pantalla, opciones de energia, etc y al cabo del tiempo aparecerá un mensaje en pantalla fijo para que compremos una licencia. Ciertamente a veces no aparece la opción de saltar si no se tiene la clave de producto así que, para estas situaciones existen las claves genéricas con las que se podrá activar Windows únicamente para poder realizar la instalación. El problema llega que al momento de terminar la configuración y cuando el PC se conecta a internet, esta clave va a dejar de funcionar. Esto se materializará en que se perderán muchas características y aparecerá el clásico mensaje en la esquina inferior derecha en el que se recuerda la necesidad de activar Windows.
Pero en definitiva, estamos ante una interesante forma de poder instalar Windows 10 sin ningún tipo de problema aunque debe tener en cuenta que posteriormente estas claves que son proporcionadas por Microsoft no van a permitir que tenga Windows de por vida activado.
Estas claves están proporcionadas por la propia Microsoft y las hace públicas en su propia web. Estas claves se deben introducir durante la instalación del sistema operativo, cuando se solicite la clave de activación del producto que estás instalando. Hay que tener en cuenta que cada una de las claves cambia dependiendo de la versión que se va a instalar, y que todas las versiones comparten clave entre Windows 10 y 11.
Las principales claves, dependiendo de la versión a instalar en su ordenador son las siguientes:
- Windows 10 Home / Windows 11 Home: TX9XD-98N7V-6WMQ6-BX7FG-H8Q99
- Windows 10 Pro / Windows 11 Pro: VK7JG-NPHTM-C97JM-9MPGT-3V66T
- Windows 10 Enterprise / Windows 11 Enterprise: NPPR9-FWDCX-D2C8J-H872K-2YT43
- Windows 10 Education / Windows 11 Education: 6TP4R-GNPTD-KYYHQ-7B7DP-J447Y
LICENCIAS OEM
Para comprar una licencia OEM de Windows, deberíamos contactar a un distribuidor autorizado de Microsoft o a un fabricante de ordenadores que incluya la licencia OEM de Windows con su ordenador. Al comprar una licencia OEM, debe estar seguro de que cumple con las políticas de Microsoft para licencias OEM, que incluyen que la licencia solo se puede usar en un dispositivo y no se puede transferir a otro dispositivo.
Por favor, tenga en cuenta que las licencias OEM solo están disponibles para los fabricantes de ordenadores y distribuidores autorizados, no para el consumidor final, aunque en la práctica desde Internet sea posible adquirirla de forma legal sin muchos problemas.
Además, es importante asegurarse de que está comprando la licencia de Windows de una fuente confiable, ya que las licencias de software falsificadas o piratas no solo son ilegales, sino que también pueden incluir software malicioso y no proporcionar actualizaciones ni soporte técnico.
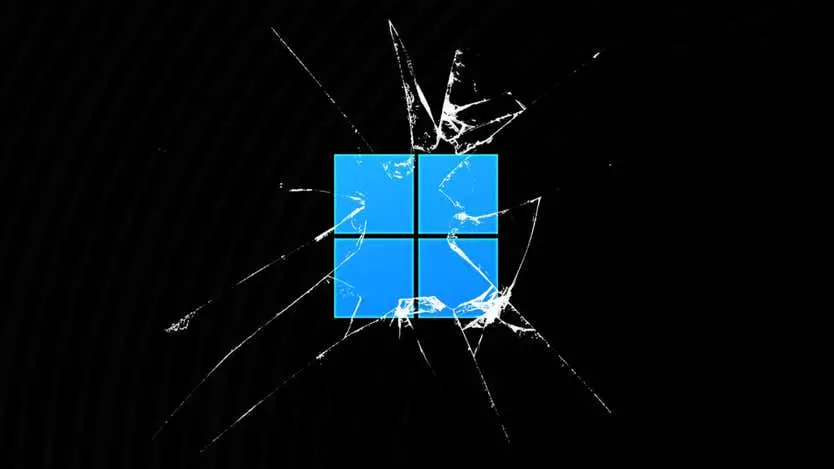
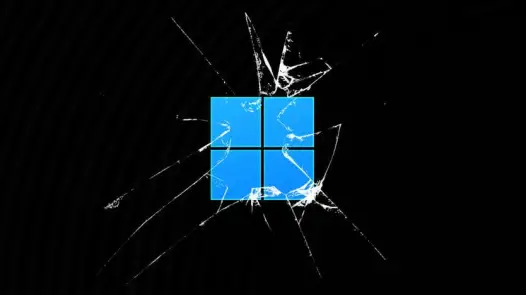



2 comentarios en “Como instalar Windows 11 desde cero”