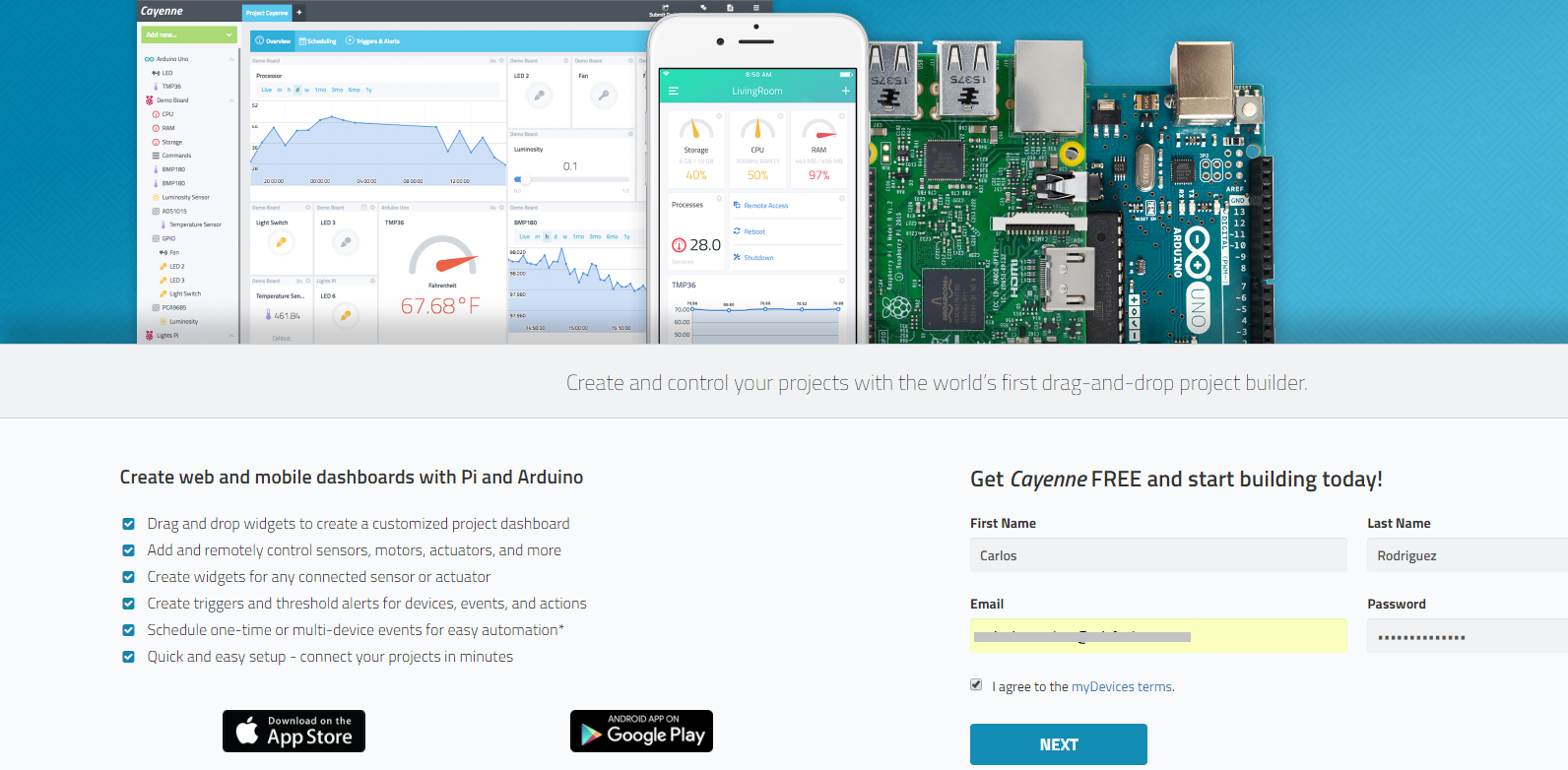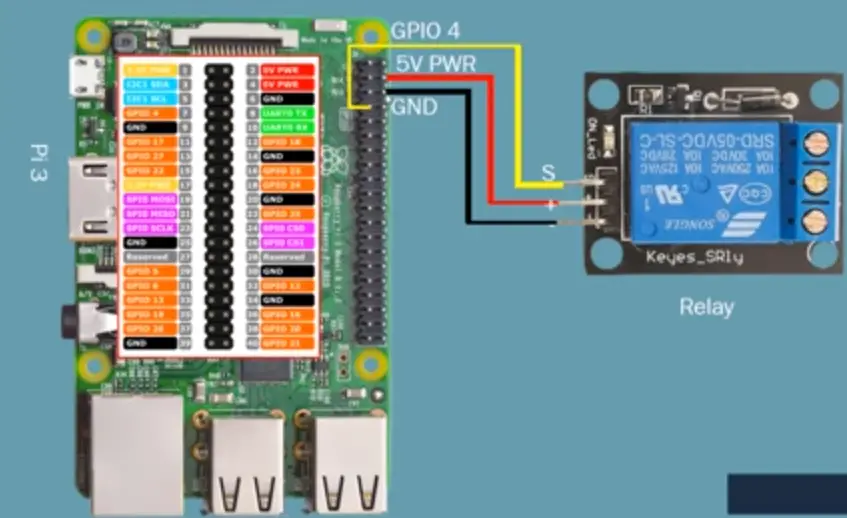
Automatización con Alexa y Raspberry Pi
Use una Raspberry Pi 3 como dispositivo de automatización del hogar con Alexa. Este proyecto le permite controlar múltiples dispositivos conectados a Raspberry Pi 3 con comando de voz. Puede controlar los pines GPIO para controlar los dispositivos conectados a GPIO.