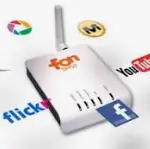
Método para recuperar un router FON inaccesible desde Windows Vista
Herramientas previas: • WinPcap 4.0.2 (http://www.winpcap.org/install/default.htm) • Windows/Linux/MacOSX/GPLsource FON-FLASH Recover tool (http://www.gargoyle-router.com/download.php) • Firmware original según la fonera que se desee recuperar : http://flash.fonera.be/ • Cable ethernet cruzado Notas: como se puede observar no necesitamos ninguna herramienta de telnet ni de ftp para restaurar nuestra fonera Pasos • Instalar winpcap & visual C++ library •…