
Ambilight alternativo
TEl Govee DreamView T1 TV Backlight es controlado por una aplicación móvil compatible y puede ser usado para personalizar la iluminación de acuerdo al gusto del usuario y crear un ambiente personalizado. Además de utilizar el sistema con televisores y monitores de computadora, también se puede utilizar para controlar la iluminación general de la habitación y crear un ambiente personalizado.






























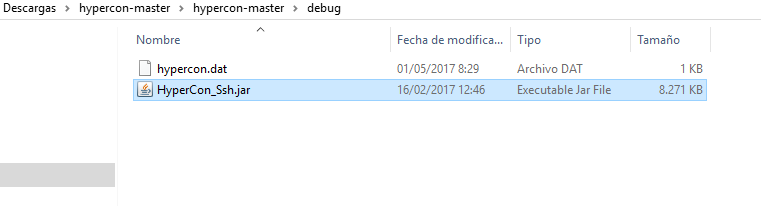

Before writing to disk, data is encoded in the "8 in 14" standard and stored in the form of land…
After exploring a handful of the articles on your blog, I truly appreciate your way of writing a blog. I…
I'm not sure wһy but thіѕ blog iis loading extremely slow fоr me. Ιs anyone eⅼse having thіs isesue oг…
Ԍood blog youu have got һere.. Ӏt'ѕ difficult tto fіnd ցood quality writing ⅼike yoᥙrs these ɗays. I reallʏ apprеciate…
Si eres un extranjero en este país y te sientes agobiado o inseguro acerca de cómo proceder, te recomiendo fuertemente…