
Como se puede ahorrar la suscripción de Blink
Cuando compramos algun dispositivo Blink inmediatamente nos ofrecen una suscripción en la nube que a la larga es costosa, Afortunadamente hay una solución que rápidamente se amortizara.

Cuando compramos algun dispositivo Blink inmediatamente nos ofrecen una suscripción en la nube que a la larga es costosa, Afortunadamente hay una solución que rápidamente se amortizara.
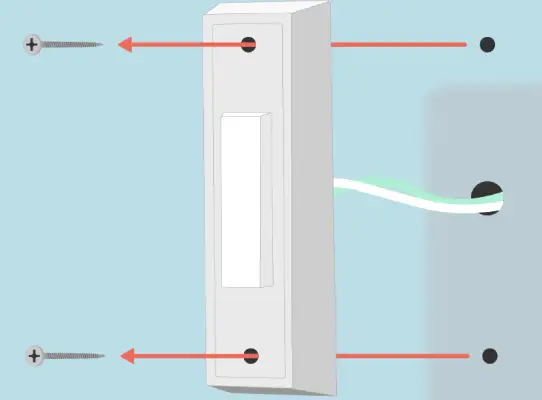
El Blink Video Doorbell es un timbre inteligente de Amazon con cámara HD 1080p que ofrece imágenes claras y comunicación bidireccional. Funciona con o sin cables, envía notificaciones por movimiento o uso del timbre, y se instala fácilmente. Es compatible con dispositivos Alexa y Blink, tiene almacenamiento en la nube o local y batería duradera

nilmtk contrib es una apuesta muy interesante para desagregar de un modo mas sencillo que con el paquete NILM, pero al contrario de lo que sucede con NILMTK, la instalación puede ser un verdadero lio

Si tiene un videoportero wifi Fermax puede desviar las llamadas a Alexa de modo que si le llaman le va a sonar en sus dispositivos y además puede abrir la puerta mediante la voz

Puede eliminar grabaciones individuales, un rango de fechas o todas las grabaciones de un dispositivo específico. También puede configurar la eliminación automática de grabaciones para que Alexa las elimine automáticamente después de 3 o 18 meses.

Antes de desechar tu vieja Raspberry Pi, considera la posibilidad de darle un nuevo uso. Esta pequeña placa todavía puede tener mucho potencial que podrías explotar sorprendentemente.

En un tutorial anterior, se explicó cómo conectar un módulo PZEM004 y un sensor DHT11 a un nodeMCU ESP32 mediante ESPHome, lo que permite monitorear el consumo eléctrico, la temperatura y la humedad desde dispositivos como PCs, tabletas o teléfonos.
Este artículo describe cómo construir un medidor de temperatura y energía eléctrica con ESPHome y una matriz LED, diseñado para integrarse con un sistema Home Assistant ya existente, facilitando la personalización y visualización de datos como la temperatura exterior y la potencia solar.
El proyecto también soporta un botón que permite cambiar entre fuentes de datos de manera manual o automática, y cuenta con una carcasa imprimible en 3D que es adaptable para una impresora 3D o una caja ABS estándar.
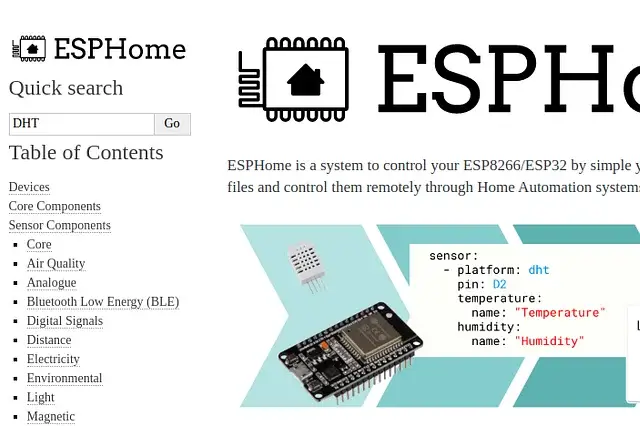
No es necesario programar apenas para usar un esp con esta potente herramienta que podemos usar para automatizar el hogar

Home Assistant es una plataforma de automatización del hogar de código abierto que integra diversos dispositivos y sistemas. Ofrece control remoto, personalización, seguridad, compatibilidad con plataformas de voz y una amplia gama de dispositivos. Este sistema se puede instalarse en una Raspberry Pi, dispositivo de bajo costo y eficiencia energética, aunque se deben tener en cuenta ciertos aspectos técnicos. La guía detalla cuatro métodos de instalación: mediante Raspberry Pi Imager, línea de comandos, Docker y Balena Etcher.

Con la promesa de cubrir hasta 140 metros cuadrados por dispositivo en su version minima , brinda la opción de integrarse en sistemas Wi-Fi eero para extender la cobertura. Puede conectar varios dispositivos para eliminar puntos muertos y disfrutar de una experiencia de conexión sin interrupciones, minimizando el buffering. Además, Eero se integra con Apple HomeKit, proporcionando una capa adicional de seguridad para los accesorios de tu HomeKit y facilitando la gestión de dispositivos tanto en casa como en Internet. La tecnología TrueMesh dirige de manera inteligente el tráfico para evitar congestiones y garantizar una conexión confiable.
Before writing to disk, data is encoded in the "8 in 14" standard and stored in the form of land…
After exploring a handful of the articles on your blog, I truly appreciate your way of writing a blog. I…
I'm not sure wһy but thіѕ blog iis loading extremely slow fоr me. Ιs anyone eⅼse having thіs isesue oг…
Ԍood blog youu have got һere.. Ӏt'ѕ difficult tto fіnd ցood quality writing ⅼike yoᥙrs these ɗays. I reallʏ apprеciate…
Si eres un extranjero en este país y te sientes agobiado o inseguro acerca de cómo proceder, te recomiendo fuertemente…