Al evaluar un dispositivo de almacenamiento, tomamos en cuenta principalmente tres factores: la capacidad, la velocidad y, evidentemente, el precio. Si al menos dos de estos elementos satisfacen o exceden nuestras expectativas, entonces consideramos que es una opción de compra acertada. Comercios como AliExpress ofrecen una extensa variedad de discos SSD, tarjetas SD y memorias USB con capacidades significativas a precios competitivos. Estos artículos se comercializan masivamente cada día, lo que atrae a numerosos consumidores que, sin darse cuenta, podrían ser víctimas de un fraude.





























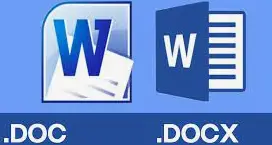

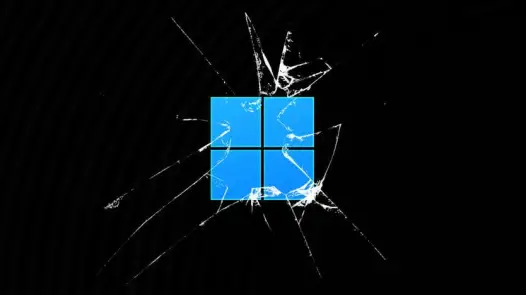

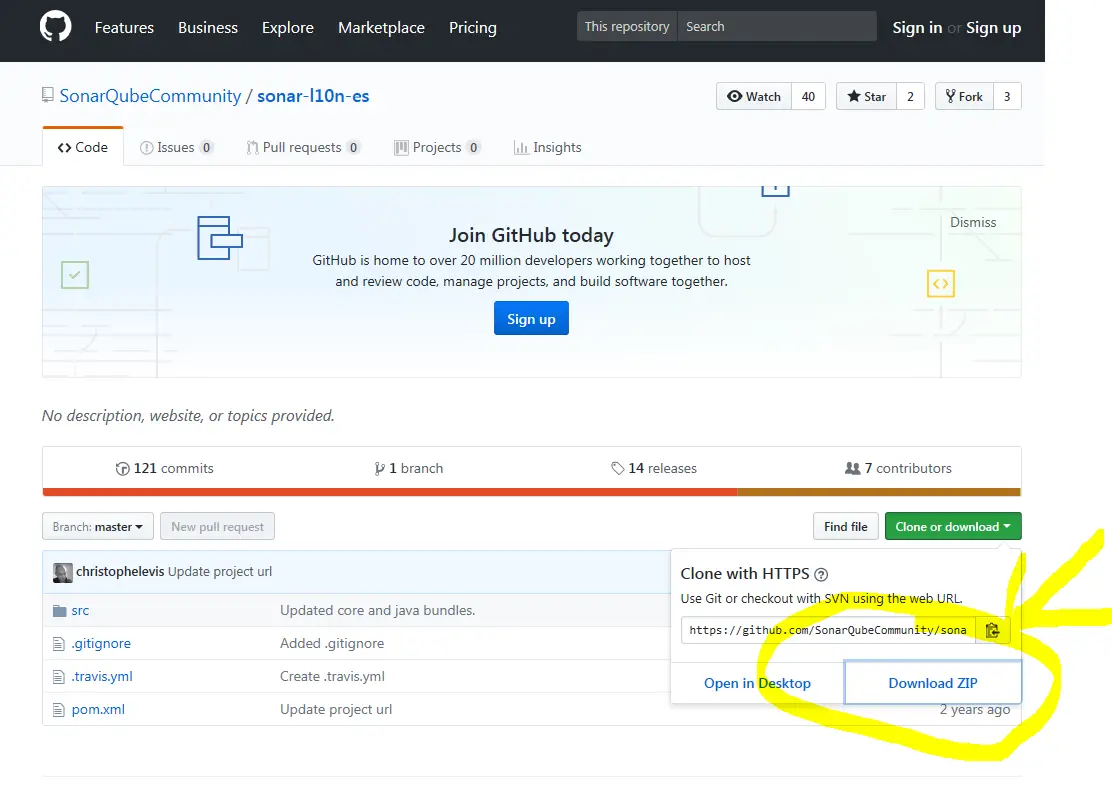



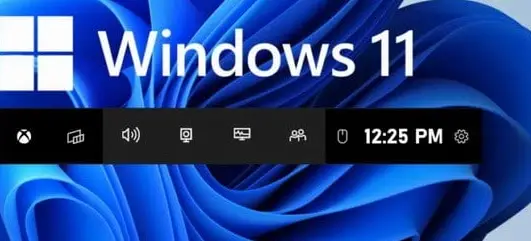
Before writing to disk, data is encoded in the "8 in 14" standard and stored in the form of land…
After exploring a handful of the articles on your blog, I truly appreciate your way of writing a blog. I…
I'm not sure wһy but thіѕ blog iis loading extremely slow fоr me. Ιs anyone eⅼse having thіs isesue oг…
Ԍood blog youu have got һere.. Ӏt'ѕ difficult tto fіnd ցood quality writing ⅼike yoᥙrs these ɗays. I reallʏ apprеciate…
Si eres un extranjero en este país y te sientes agobiado o inseguro acerca de cómo proceder, te recomiendo fuertemente…