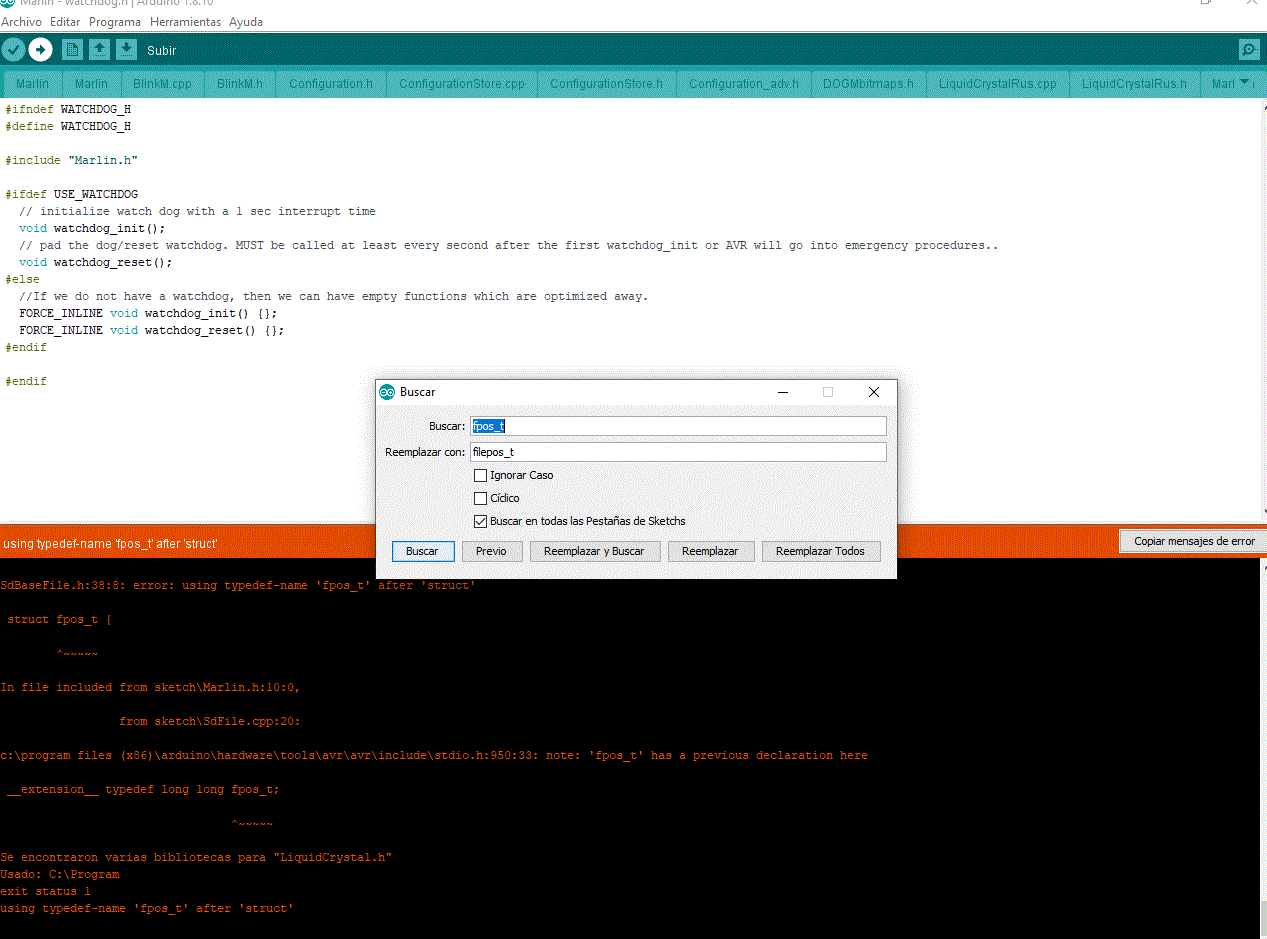Como crear un USB de arranque desde linux
Un USB booteable es una memoria, efectivamente en formato USB, que sirve para llevar a cabo el proceso de ‘boot’, es decir, arrancar el PC desde un USB,lo cual pued ser necesario o para la reparación de archivos críticos del sistema, relacionados con el propio arranque, o sencillamente para arrancar cualquier ordenador sin que haya un sistema operativo instalado. En definitiva, es un USB con archivos necesarios para llevar a cabo el primer arranque. Y esta es la forma en que podemos crear uno, con diversos sistemas operativos y a través de diferentes programas.