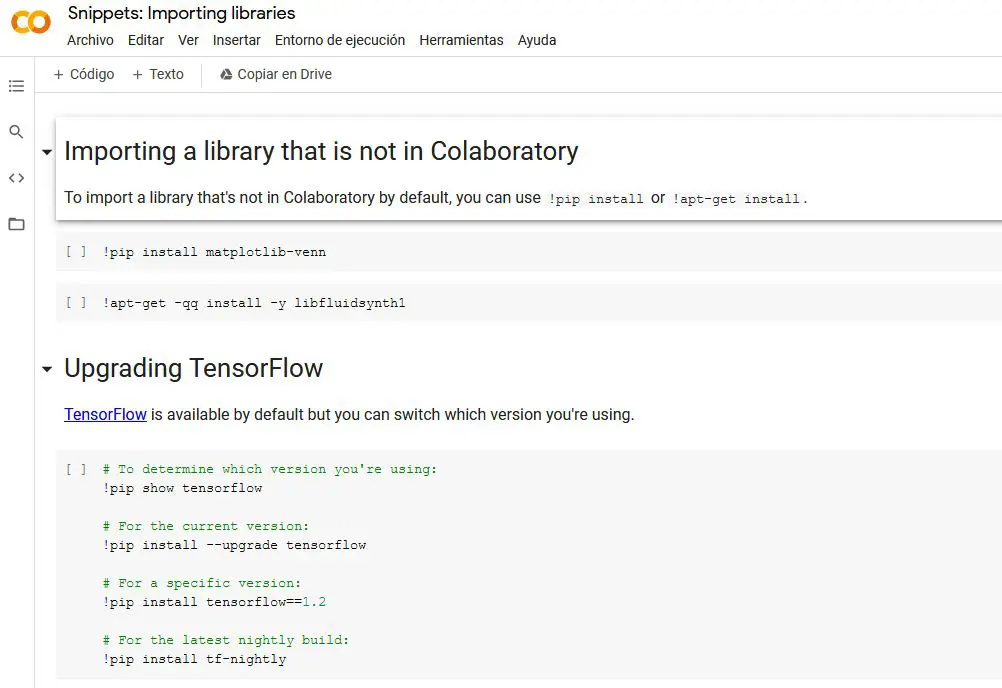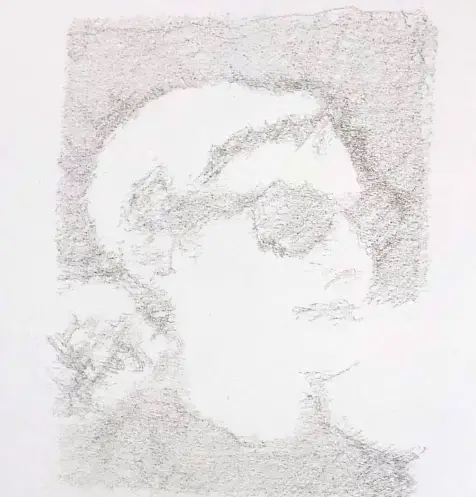
Plotter casero con Raspberry pi
BrachioGraph es un kit robótico de dibujo diseñado para creadores, artistas y educadores. Es un robot de dibujo del tamaño de un ordenador de sobremesa, controlado por Arduino o una Raspberry Pi , que se puede utilizar para crear una amplia gama de dibujos, incluidos diseños geométricos, mandalas y otros patrones intrincados.
Una de las principales características de BrachioGraph es su diseño modular, que permite a los usuarios modificar y personalizar fácilmente el robot para adaptarlo a sus necesidades específicas. Por ejemplo, los usuarios pueden añadir motores adicionales para crear diseños más complejos, o pueden cambiar la herramienta de dibujo por otro tipo de instrumento.
BrachioGraph es una gran herramienta para el aprendizaje de la robótica, la programación y el arte, y se puede utilizar en una amplia gama de entornos, incluyendo aulas, makerspaces y estudios de arte