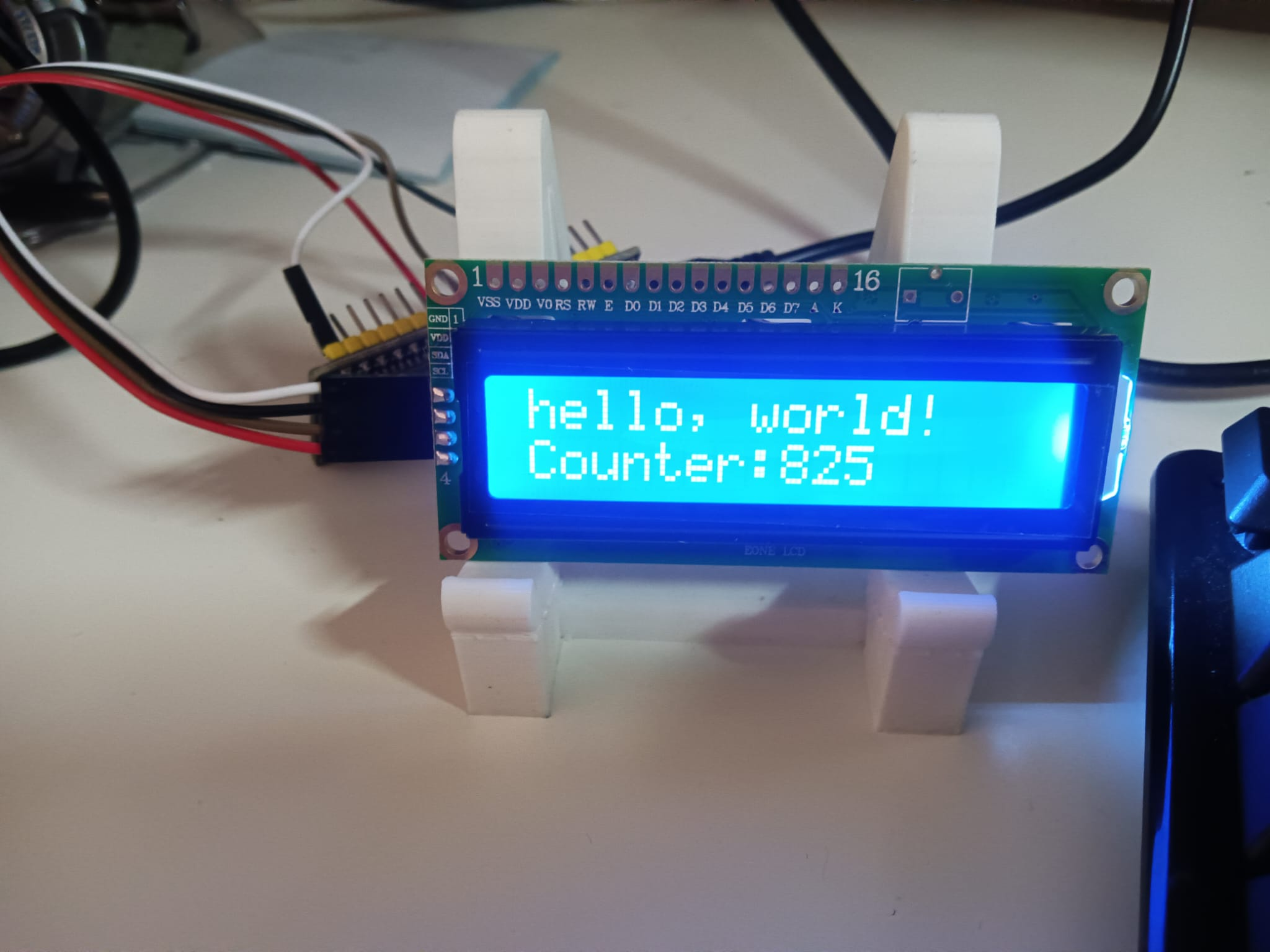
Añada un display a un ESP32
En general, vamos ver lo facil que es utilizar una pantalla LCD I2C con Arduino y cómo controlar un LED.
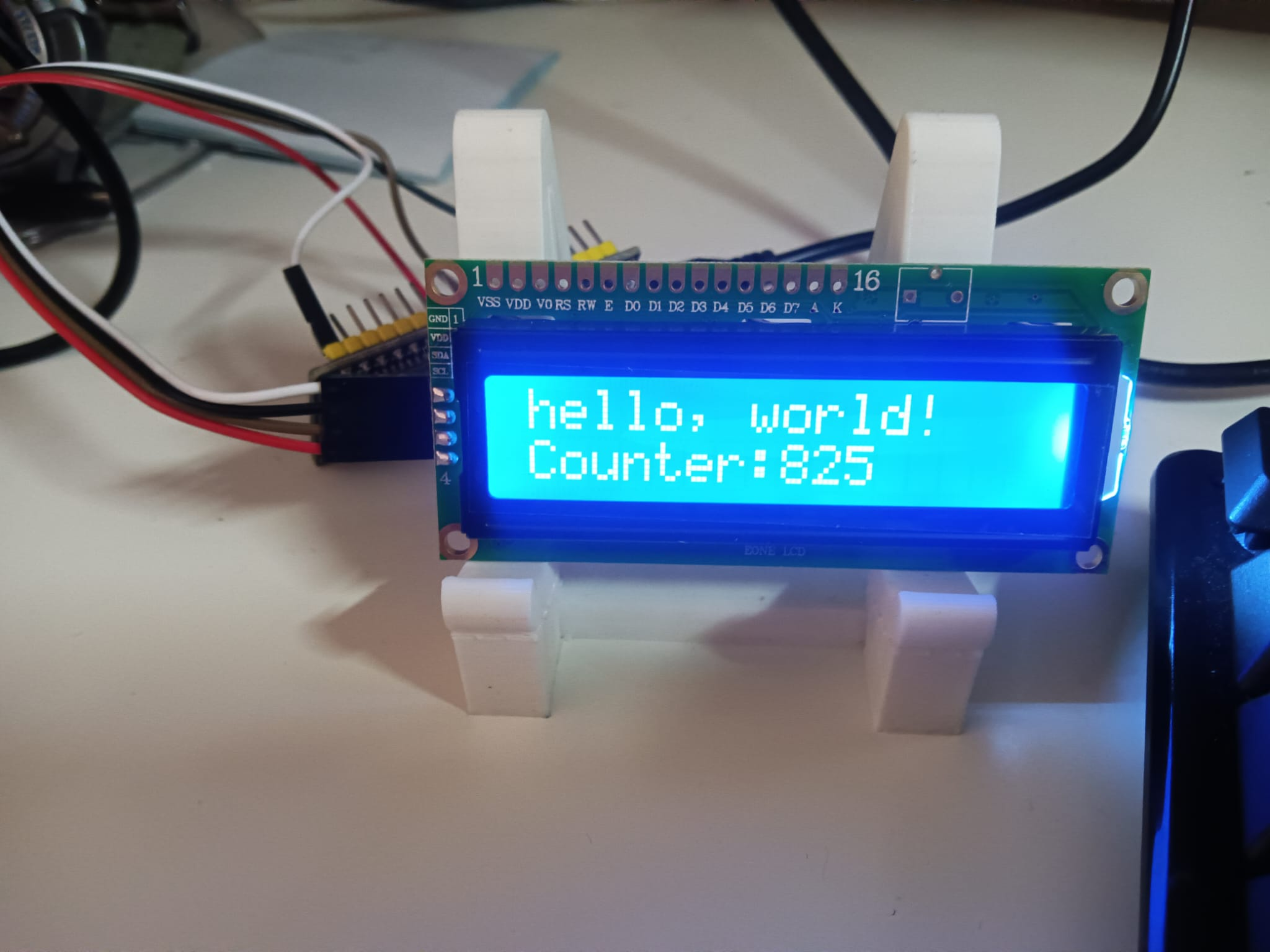
En general, vamos ver lo facil que es utilizar una pantalla LCD I2C con Arduino y cómo controlar un LED.

Veremos como conectar una placa Arduino con Alexa


Veremos que por unos 40€ es posible mejorar nuestro monitor o TV con el sistema ambiligt ,el cual extiende la pantalla a los bordes con tonos que parecen contunuar fuera de la pantalla