C.H.I.P., es capaz de funcionar como una pequeña computadora personal si se le conectan los periféricos necesarios y, como la Raspberry Pi 2, puede configurarse para realizar infinidad de cosas ya que se trata de un proyectoOpen Source.El corazon de esta mini PC, incluyen un procesador ARM de 1GHz, 512MB de RAM y 4GB de almacenamiento, además tiene conectividad Wi-Fi 802.11b/g/n y Bluetooth 4.0. Nada mal para un producto que presume de ser chiquito. El sistema operativo detrás de C.H.I.P., es una versión modificada de Debian y tiene acceso a un puñado de Apps especialmente modificadas para este mini equipo. Sus creadores dicen que también es compatible con cualquier versión de Linux.Una de las curiosidades más interesantes de este proyecto, es un accesorio llamado PocketC.H.I.P., que hace la hace totalmente portátil con mini pantalla incluida y 7 horas de autonomía.
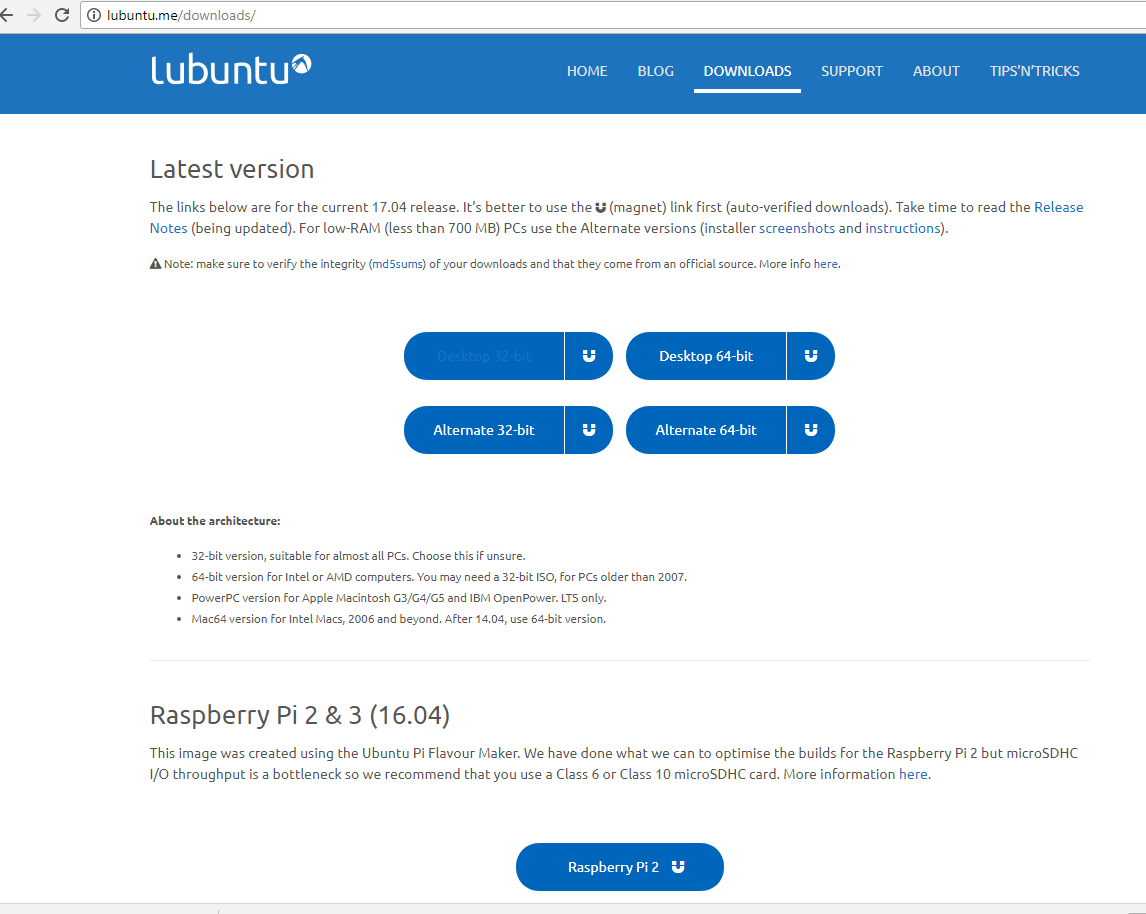


































Before writing to disk, data is encoded in the "8 in 14" standard and stored in the form of land…
After exploring a handful of the articles on your blog, I truly appreciate your way of writing a blog. I…
I'm not sure wһy but thіѕ blog iis loading extremely slow fоr me. Ιs anyone eⅼse having thіs isesue oг…
Ԍood blog youu have got һere.. Ӏt'ѕ difficult tto fіnd ցood quality writing ⅼike yoᥙrs these ɗays. I reallʏ apprеciate…
Si eres un extranjero en este país y te sientes agobiado o inseguro acerca de cómo proceder, te recomiendo fuertemente…