El control de dispositivos electrónicos se ha potenciado con las redes inalámbricas, ampliando el concepto de «Automatización de Hogares Inteligentes». Esto se refiere a una red de hardware que permite la comunicación entre dispositivos cotidianos mediante Internet (IoT), conectándolos a una «unidad de control central» única que opera según las instrucciones del usuario. Estos dispositivos pueden tener conectividad wifi para interactuar con smartphones o tabletas, independientemente de si el usuario está en casa o en cualquier otro lugar del mundo.
En otro aspecto, está Blynk, una plataforma del Internet de las Cosas que facilita a los desarrolladores la conexión de sus dispositivos IoT a diversos servicios en la nube. Blynk proporciona una aplicación móvil y un servidor en la nube que permiten el control y monitoreo de los dispositivos conectados. Los desarrolladores pueden emplear distintos lenguajes de programación para diseñar aplicaciones que interactúen con el servidor de Blynk y gestionen sus dispositivos IoT.
































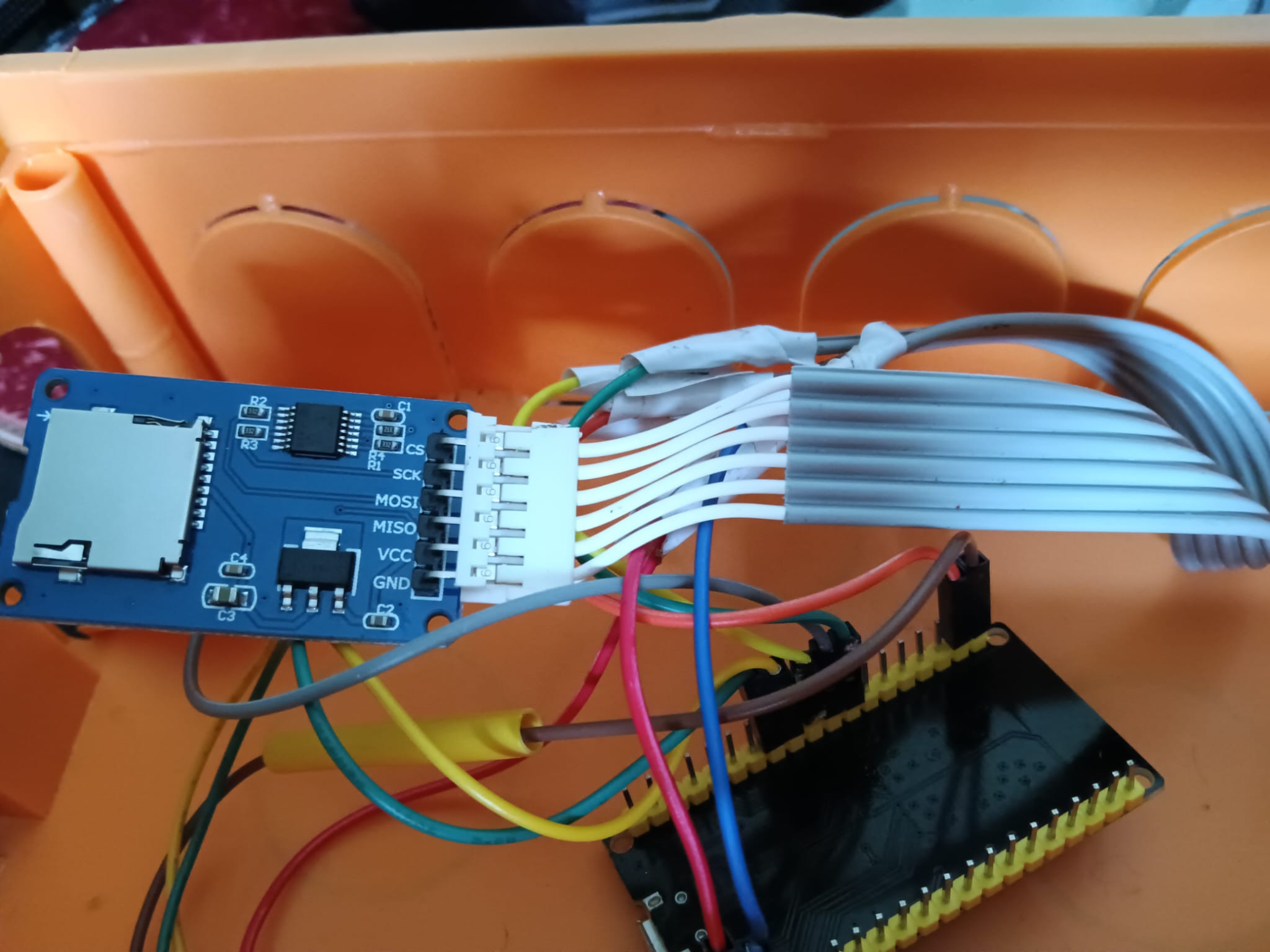


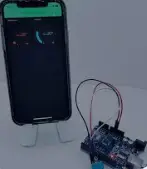

Before writing to disk, data is encoded in the "8 in 14" standard and stored in the form of land…
After exploring a handful of the articles on your blog, I truly appreciate your way of writing a blog. I…
I'm not sure wһy but thіѕ blog iis loading extremely slow fоr me. Ιs anyone eⅼse having thіs isesue oг…
Ԍood blog youu have got һere.. Ӏt'ѕ difficult tto fіnd ցood quality writing ⅼike yoᥙrs these ɗays. I reallʏ apprеciate…
Si eres un extranjero en este país y te sientes agobiado o inseguro acerca de cómo proceder, te recomiendo fuertemente…