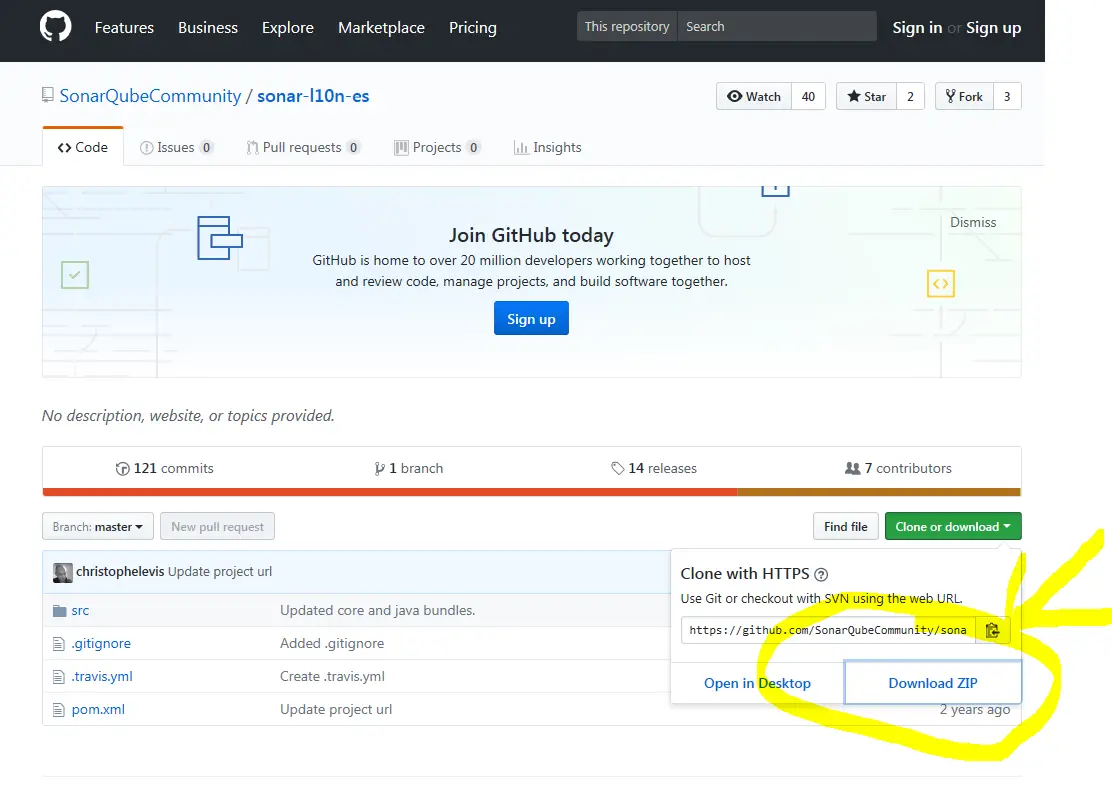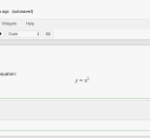Publicar o perecer en Microsoft Windows
«Publish or Perish» no es una aplicación en sí misma, sino un programa de software creado por Harzing.com. Este software utiliza datos de Google Scholar para analizar la productividad y el impacto de la investigación académica. Los investigadores lo utilizan para calcular métricas como el índice h, las citas por artículo, el número total de citas, etc. Ayuda a los investigadores a evaluar su impacto en el ámbito académico y a seguir su progreso a lo largo del tiempo. La versión básica del software es gratuita, pero también hay una versión de pago con características adicionales. Puedes encontrar más información y descargar el software en el sitio web de Harzing.com.