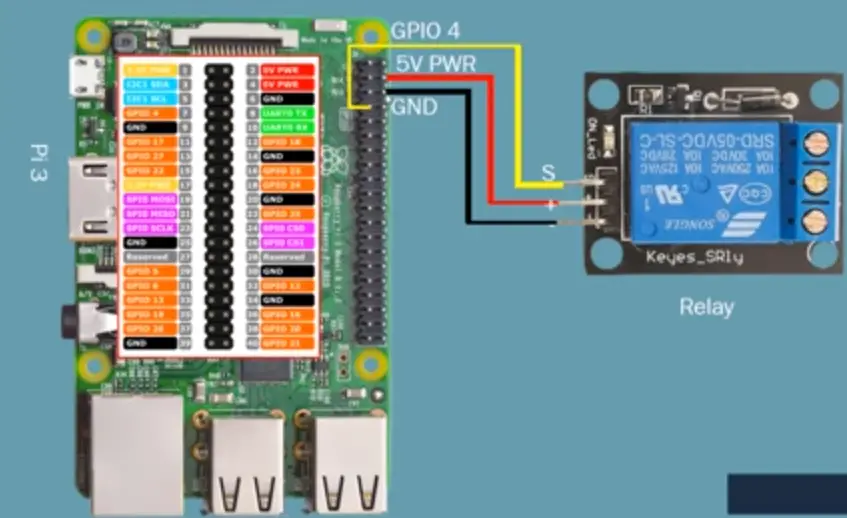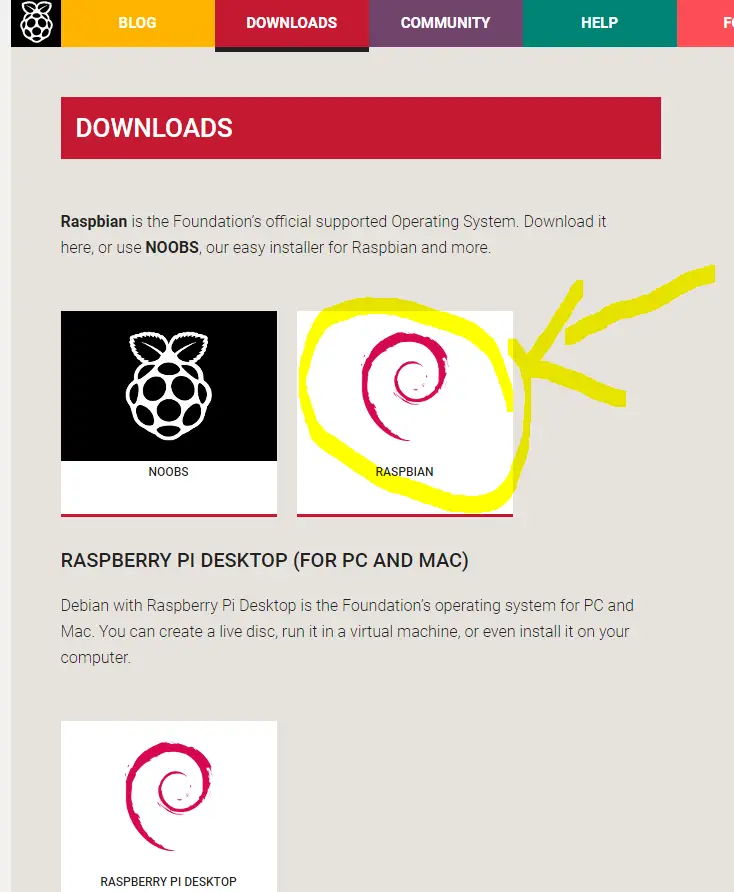Contador con reconocimiento facial para Raspbery Pi 3
Una camara junto con una pequeña pantalla OLED pueden servir para detectar cuando está delante del ordenador pues cuando reconoce una cara, va contabilizando el tiempo que ha pasado delante de tu PC