
Cómo instalar Kodi en Raspberry Pi 1, Pi 2, Pi 3 y Raspbian – Pasos sencillos
Veremos como instalar el famoso sw multimedia en una Raspberry pi

Veremos como instalar el famoso sw multimedia en una Raspberry pi
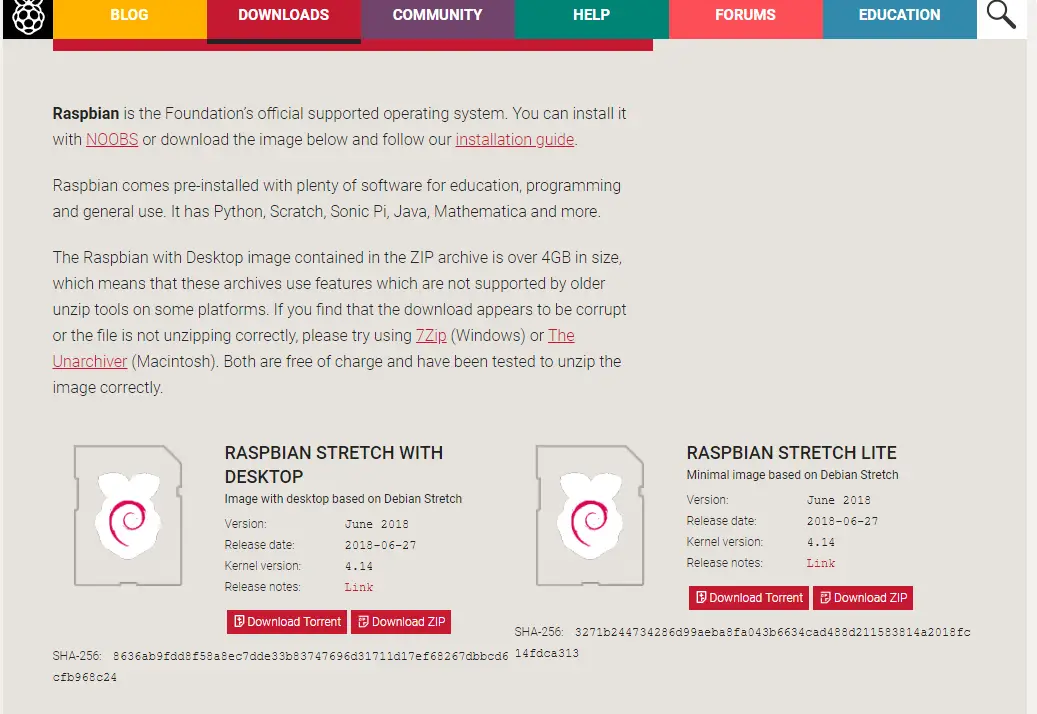
Raspbian es una distribución del sistema operativo GNU/Linux y por lo tanto libre para la placa Raspberry Pi, el cual es el recomendado para aprovechar al maximo esta placa
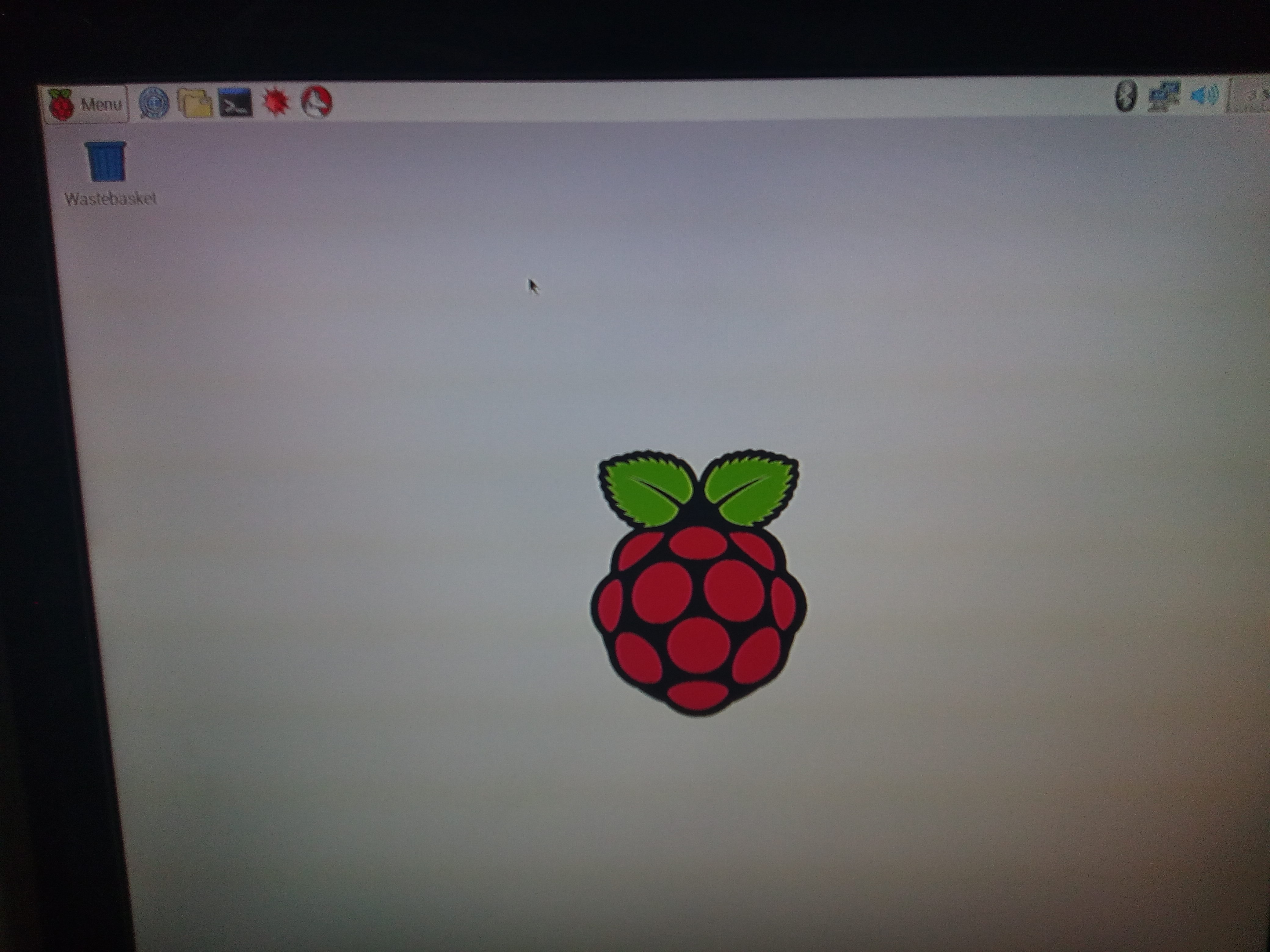
La nueva versión del sistema operativo de Raspberry Pi ya está aquí. En este post vemos como la puede actualizar
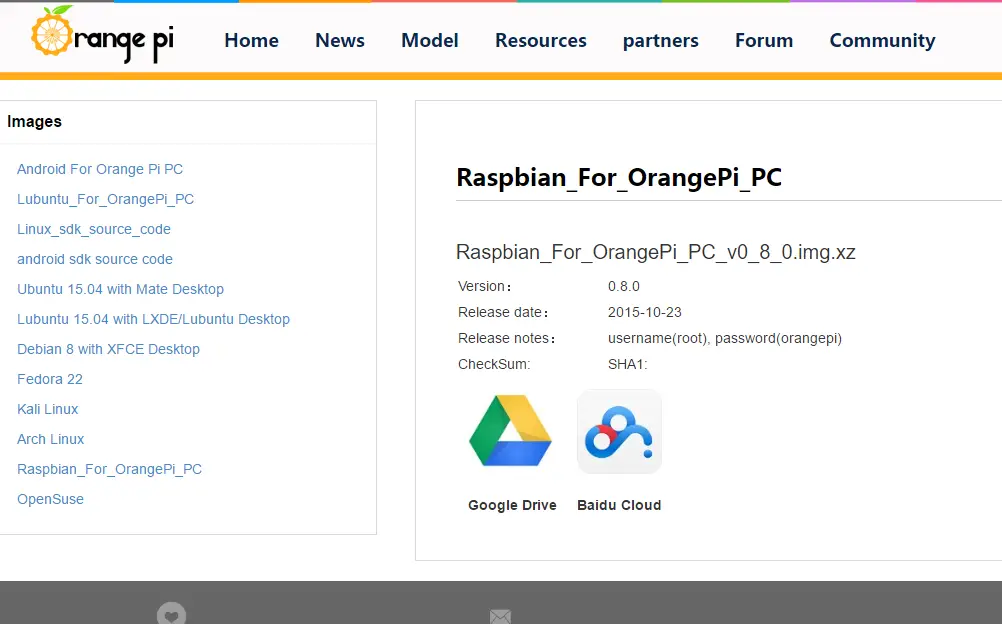
Instalar Raspbian en una Orange Pi es muy sencillo de modo que se enumeran los pasos a seguir

Before writing to disk, data is encoded in the "8 in 14" standard and stored in the form of land…
After exploring a handful of the articles on your blog, I truly appreciate your way of writing a blog. I…
I'm not sure wһy but thіѕ blog iis loading extremely slow fоr me. Ιs anyone eⅼse having thіs isesue oг…
Ԍood blog youu have got һere.. Ӏt'ѕ difficult tto fіnd ցood quality writing ⅼike yoᥙrs these ɗays. I reallʏ apprеciate…
Si eres un extranjero en este país y te sientes agobiado o inseguro acerca de cómo proceder, te recomiendo fuertemente…