El PZEM-004 es un módulo de medición de energía eléctrica utilizado para medir y monitorear el consumo de energía en sistemas eléctricos. Diseñado para un uso sencillo, se conecta a un circuito eléctrico a través de terminales de tornillo. Una vez instalado, el PZEM-004 puede medir y exhibir la tensión, corriente, potencia, energía y frecuencia de la señal eléctrica.
Además, el módulo PZEM-004 dispone de una interfaz de comunicación serial RS485, que permite enviar los datos medidos a un ordenador o a otro dispositivo de control, facilitando así el seguimiento y la gestión eficiente y precisa del consumo energético. Fabricado por la empresa china Peacefair, este módulo es versátil y se emplea en diversas aplicaciones, desde la monitorización del consumo energético en hogares y edificios comerciales hasta el control de equipos de automatización, sistemas de control y la medición de energía en instalaciones solares fotovoltaicas. En este post, exploraremos su uso a través de una aplicación para Windows.































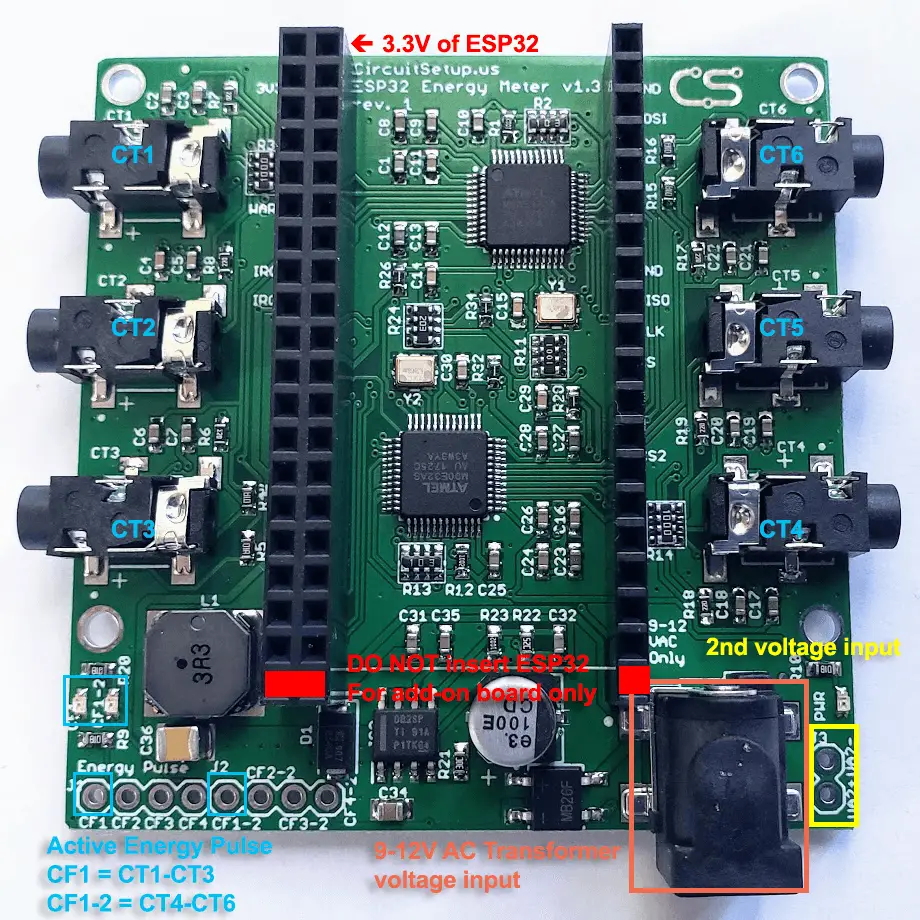



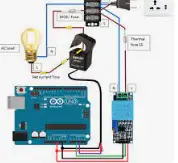

Before writing to disk, data is encoded in the "8 in 14" standard and stored in the form of land…
After exploring a handful of the articles on your blog, I truly appreciate your way of writing a blog. I…
I'm not sure wһy but thіѕ blog iis loading extremely slow fоr me. Ιs anyone eⅼse having thіs isesue oг…
Ԍood blog youu have got һere.. Ӏt'ѕ difficult tto fіnd ցood quality writing ⅼike yoᥙrs these ɗays. I reallʏ apprеciate…
Si eres un extranjero en este país y te sientes agobiado o inseguro acerca de cómo proceder, te recomiendo fuertemente…