
Publicar o perecer en Microsoft Windows
«Publish or Perish» no es una aplicación en sí misma, sino un programa de software creado por Harzing.com. Este software utiliza datos de Google Scholar para analizar la productividad y el impacto de la investigación académica. Los investigadores lo utilizan para calcular métricas como el índice h, las citas por artículo, el número total de citas, etc. Ayuda a los investigadores a evaluar su impacto en el ámbito académico y a seguir su progreso a lo largo del tiempo. La versión básica del software es gratuita, pero también hay una versión de pago con características adicionales. Puedes encontrar más información y descargar el software en el sitio web de Harzing.com.

































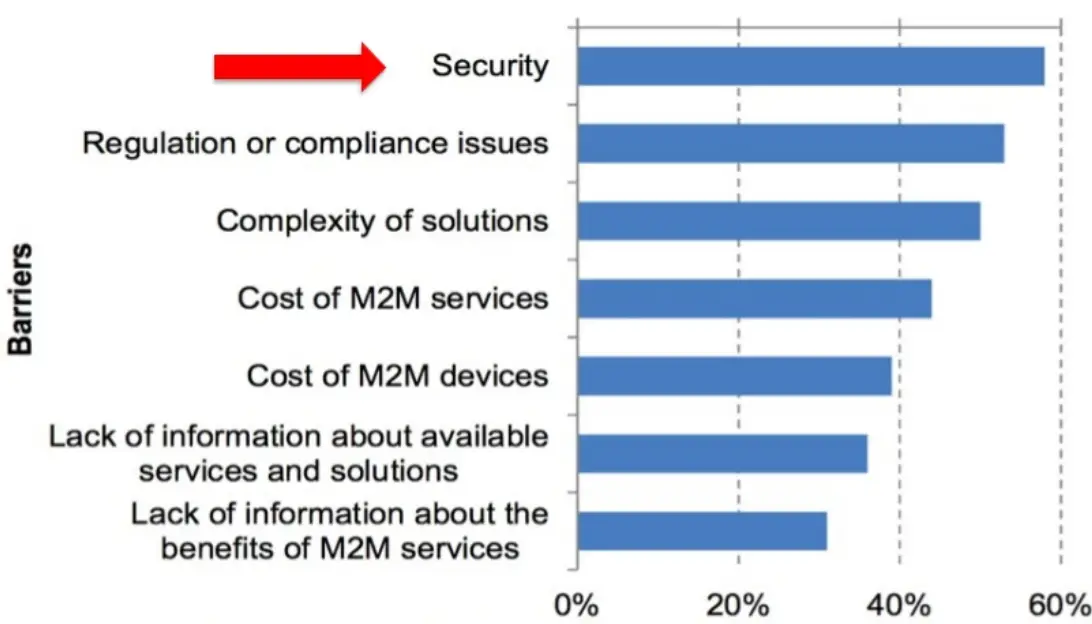
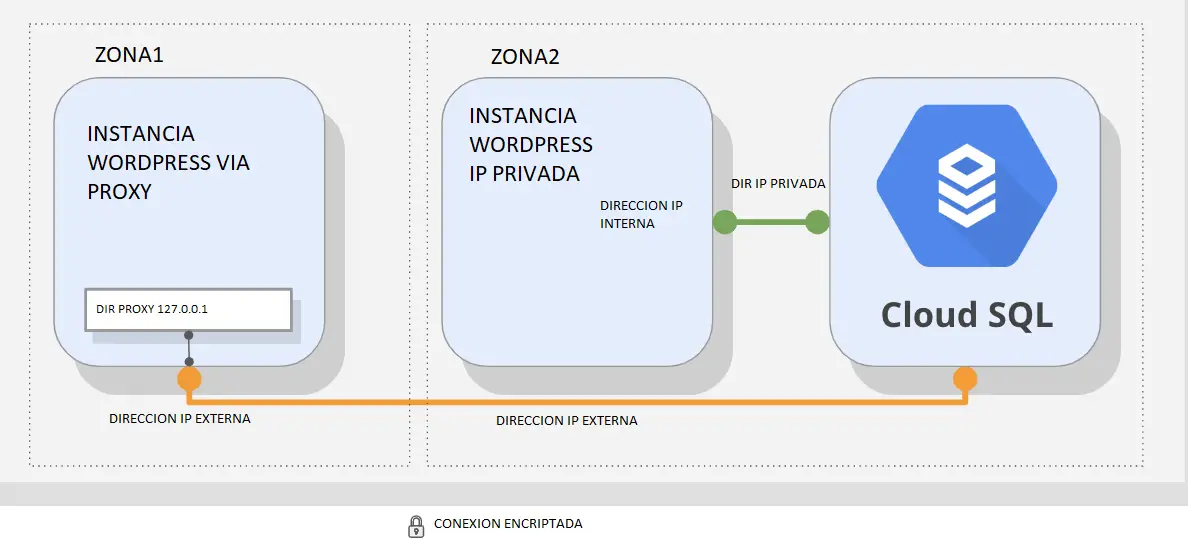
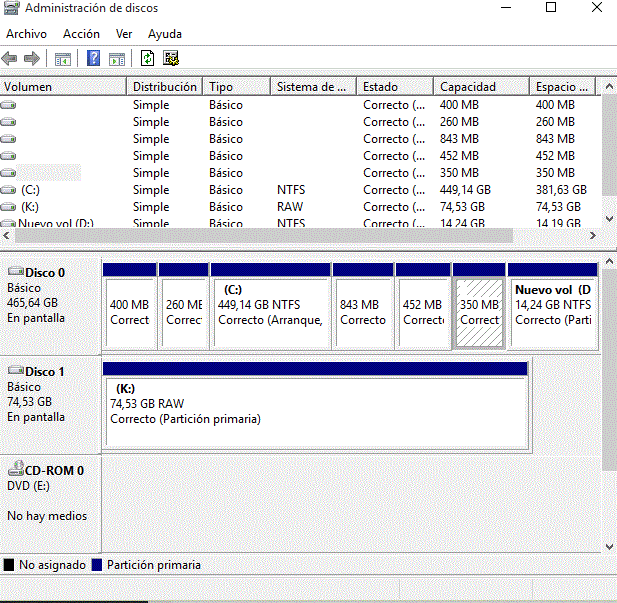
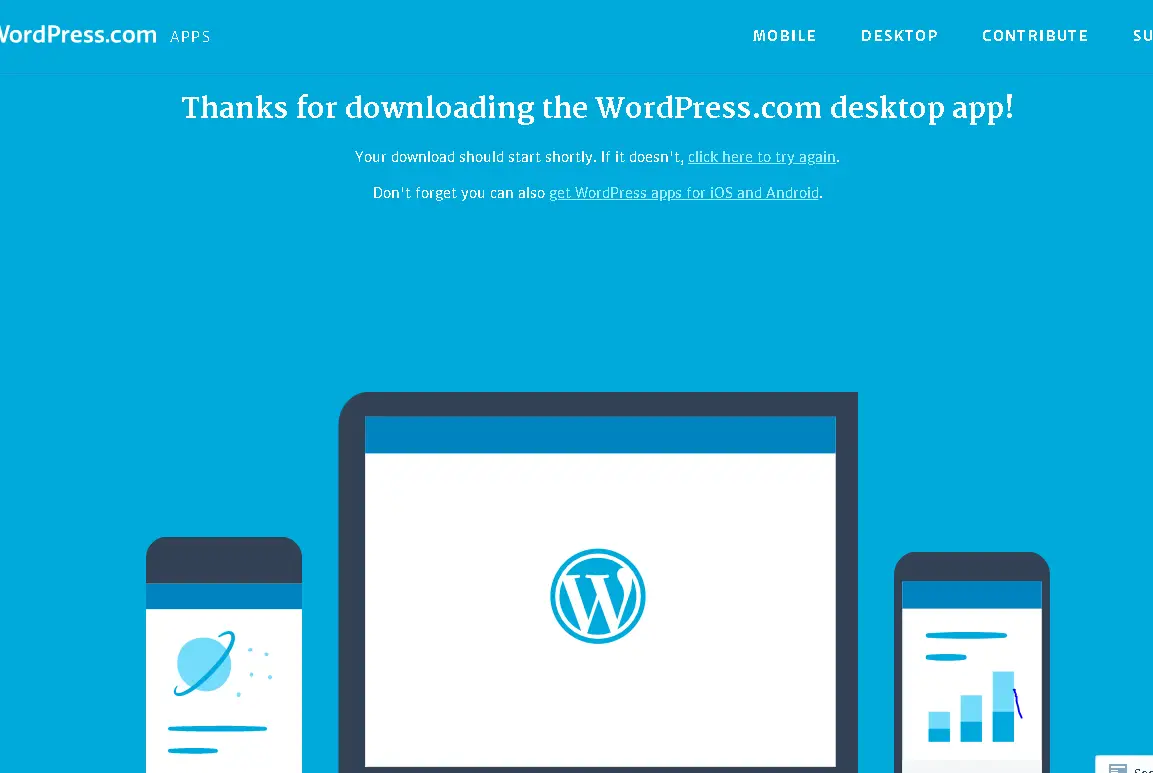
Before writing to disk, data is encoded in the "8 in 14" standard and stored in the form of land…
After exploring a handful of the articles on your blog, I truly appreciate your way of writing a blog. I…
I'm not sure wһy but thіѕ blog iis loading extremely slow fоr me. Ιs anyone eⅼse having thіs isesue oг…
Ԍood blog youu have got һere.. Ӏt'ѕ difficult tto fіnd ցood quality writing ⅼike yoᥙrs these ɗays. I reallʏ apprеciate…
Si eres un extranjero en este país y te sientes agobiado o inseguro acerca de cómo proceder, te recomiendo fuertemente…