
El sucesor de Netduino esta listo
Con un precio de $ 45 por una muestra de ingeniería o $ 100 como un kit de desarrollo, con precios por volumen que bajan hasta $ 30, este nuevo SOM está dirigido a profesionales.

Con un precio de $ 45 por una muestra de ingeniería o $ 100 como un kit de desarrollo, con precios por volumen que bajan hasta $ 30, este nuevo SOM está dirigido a profesionales.

Veremos como conectar una placa Arduino con Alexa
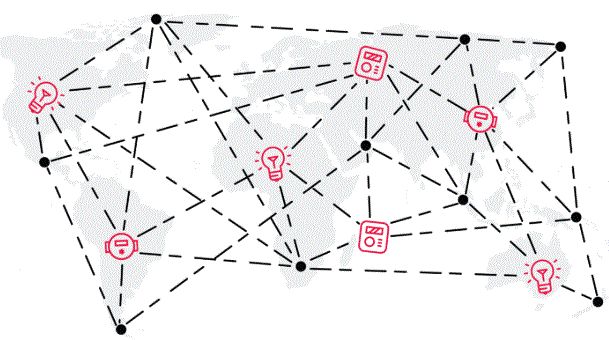
Construya un hogar más inteligente con estas soluciones de software de código abierto.

Conecte Sparkfun ESP8266 Thing Dev a un hub de IoT que va a crear. Luego ejecute una aplicación de muestra en ESP8266 para recopilar datos de temperatura y humedad de un sensor DHT22. Finalmente, envíe los datos del sensor a su centro de IoT

ThingsBoard es una plataforma de servidor de código abierto que le permite monitorear y controlar dispositivos IoT. Es gratuita tanto para uso personal como comercial y puede implementarlo en cualquier lugar. ThingsBoard es pues una plataforma de IoT de código abierto que permite el desarrollo rápido, la gestión y la ampliación de los proyectos de IoT …
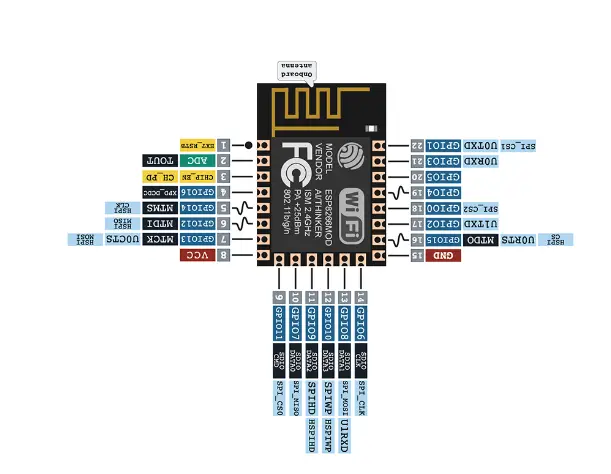
En el módulo de aquí ofrecido ESP-12F es un módulo WiFi integrado con TCP / IP pila de protocolos y numerosos OI / interfaces basadas en el SOC ultra-bajo consumo de energía ESP8266MOD Compañía Espressif.


el internet de las cosas sin duda hara cambiar nuestro mundo mas cercano , !ya no hay vuelta atras!

veremos como conectar un sensor de temperatura a una Raspberry pi

Detalle de como implementar un proyecto de IoT en c# para la Raspberry Pi
Before writing to disk, data is encoded in the "8 in 14" standard and stored in the form of land…
After exploring a handful of the articles on your blog, I truly appreciate your way of writing a blog. I…
I'm not sure wһy but thіѕ blog iis loading extremely slow fоr me. Ιs anyone eⅼse having thіs isesue oг…
Ԍood blog youu have got һere.. Ӏt'ѕ difficult tto fіnd ցood quality writing ⅼike yoᥙrs these ɗays. I reallʏ apprеciate…
Si eres un extranjero en este país y te sientes agobiado o inseguro acerca de cómo proceder, te recomiendo fuertemente…