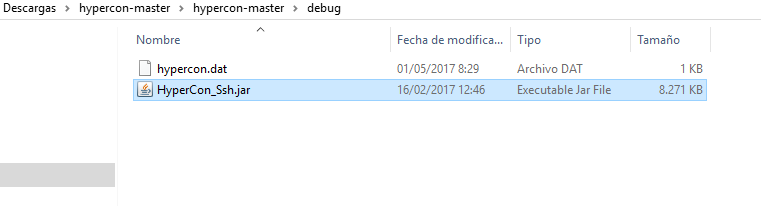Puesta en marcha de un ambilight casero
Si desea simular la iluminación ambiental con una tira de luces LED Govee Home, puede utilizar la aplicación Govee Home para personalizar el color y el brillo de las luces. La aplicación también incluye varios efectos de iluminación preestablecidos, como «Arcoíris» y «Discoteca», que pueden crear una experiencia de iluminación ambiental.Sin duda el efecto mas interesante es el ambilght que veremos en este post