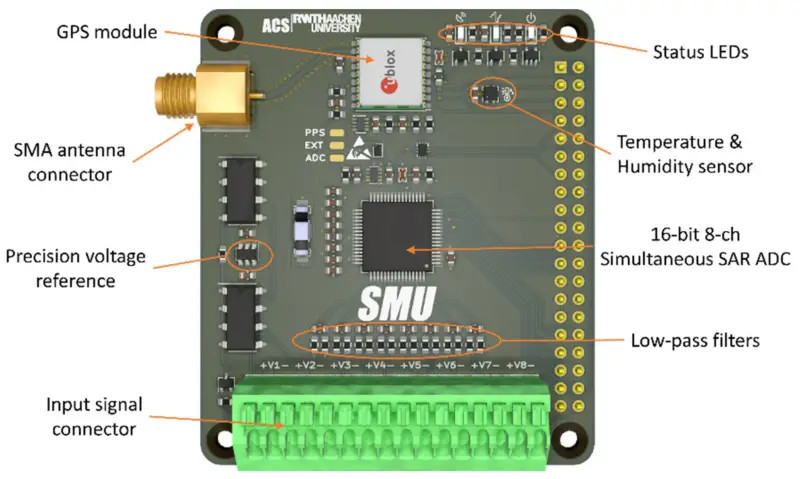
Medidas sincronizadas mediante un GPS
Existen muchos proyectos actualmente abiertos sobre monitorización elèctrica, pero este que veremos es sumamente interesante por el énfasis que pone en la sincronización de las medidas gracias a la señal de un GPS.































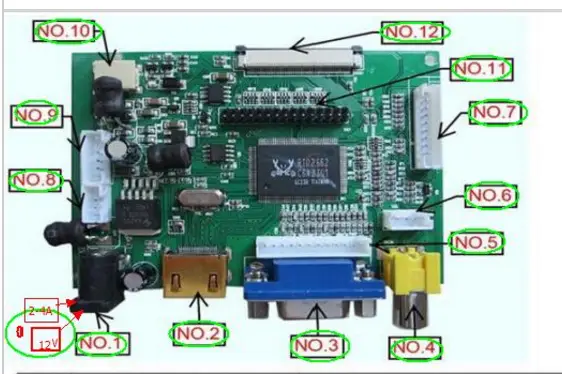
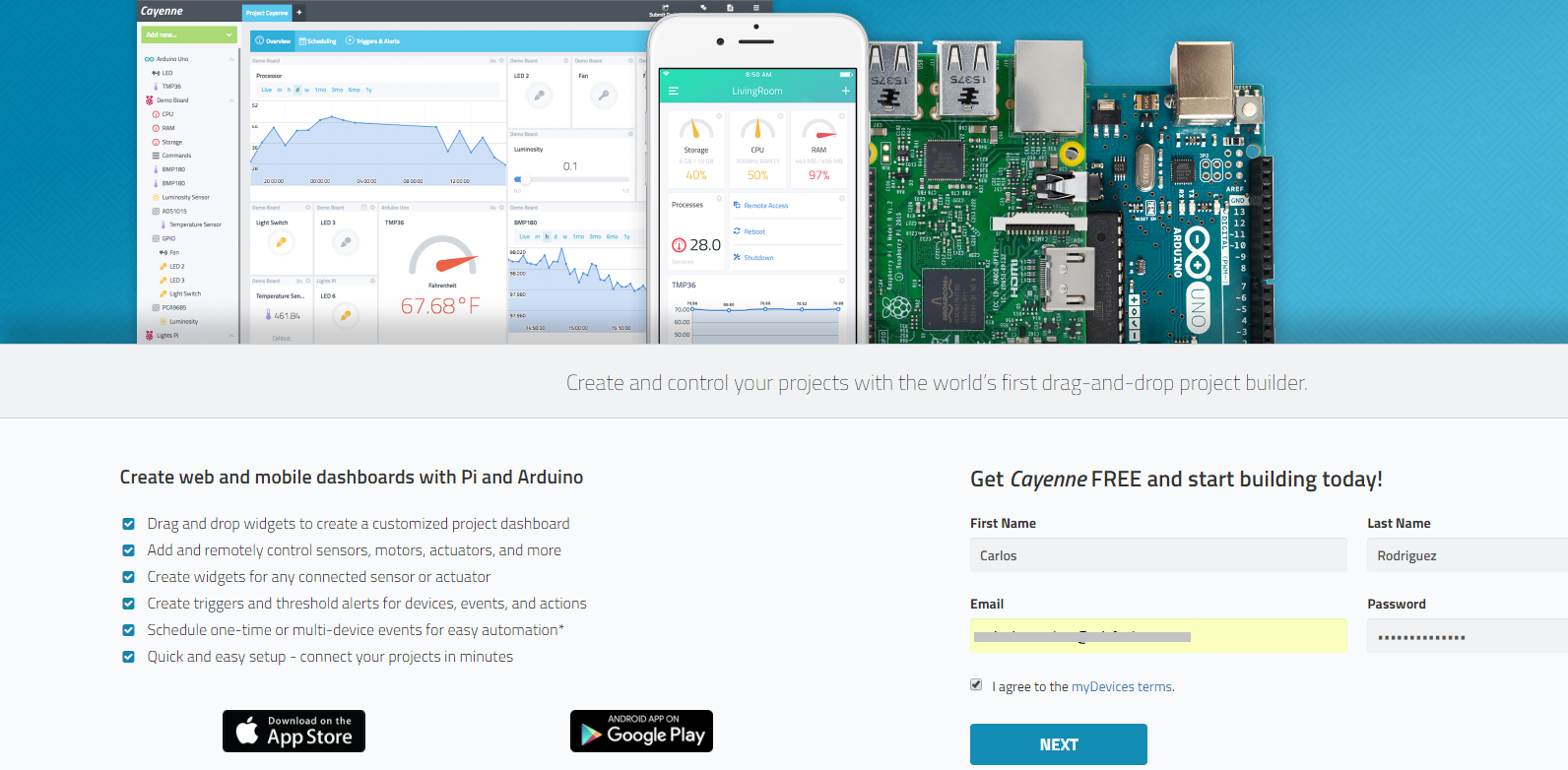
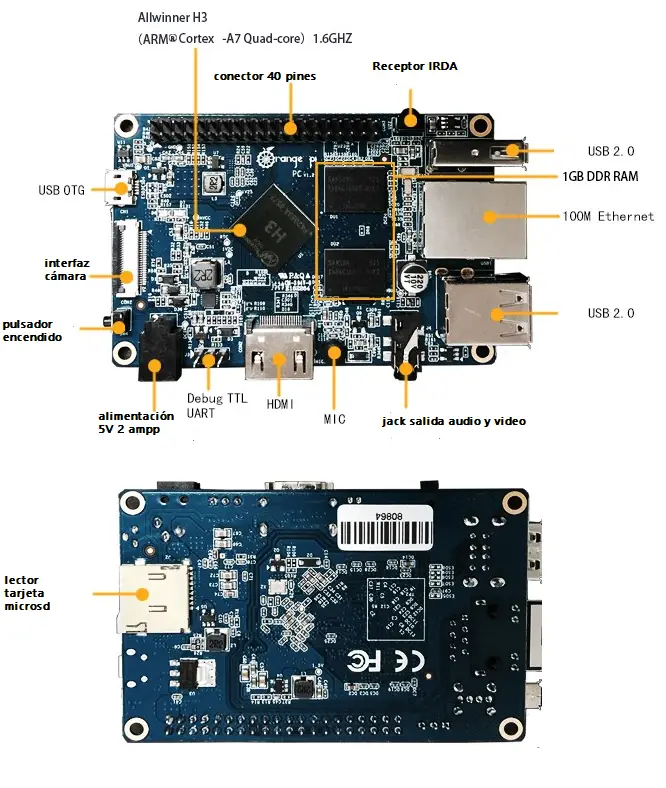
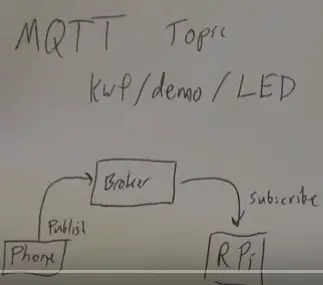


Before writing to disk, data is encoded in the "8 in 14" standard and stored in the form of land…
After exploring a handful of the articles on your blog, I truly appreciate your way of writing a blog. I…
I'm not sure wһy but thіѕ blog iis loading extremely slow fоr me. Ιs anyone eⅼse having thіs isesue oг…
Ԍood blog youu have got һere.. Ӏt'ѕ difficult tto fіnd ցood quality writing ⅼike yoᥙrs these ɗays. I reallʏ apprеciate…
Si eres un extranjero en este país y te sientes agobiado o inseguro acerca de cómo proceder, te recomiendo fuertemente…