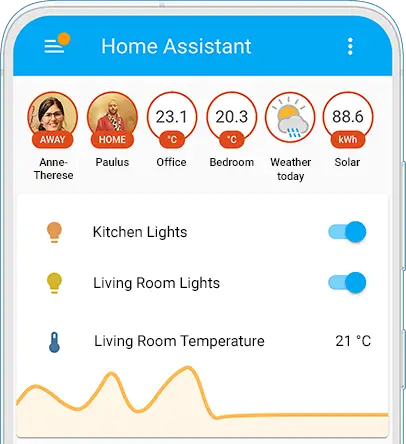Display interactivo con ESPHOME
En un tutorial anterior, se explicó cómo conectar un módulo PZEM004 y un sensor DHT11 a un nodeMCU ESP32 mediante ESPHome, lo que permite monitorear el consumo eléctrico, la temperatura y la humedad desde dispositivos como PCs, tabletas o teléfonos.
Este artículo describe cómo construir un medidor de temperatura y energía eléctrica con ESPHome y una matriz LED, diseñado para integrarse con un sistema Home Assistant ya existente, facilitando la personalización y visualización de datos como la temperatura exterior y la potencia solar.
El proyecto también soporta un botón que permite cambiar entre fuentes de datos de manera manual o automática, y cuenta con una carcasa imprimible en 3D que es adaptable para una impresora 3D o una caja ABS estándar.