Cómo convertir una impresora sin wifi en una impresora de red

Si una impresora no tiene la opción de conectividad es evidente que nos estamos aprovechando su potencialidad, sobre todo en los tiempos donde se tienen muchos equipos en el hogar todos conectados a la misma red y es ilógico contar con una impresora para cada uno, siendo la opción mas lógica compartir la impresora entre todos los equipos..
Vamos a ver dos modo de compartir esa impresora entre todos los equipos de la red mediante software, ( que exigirá lógicamente que el equipo que tiene conectado la impresora siempre que se necesite imprimir a traves de aquel, este esté encendido), y luego, veremos si contamos con un viejo Nas, como podemos usar una vieja utilidad que cuentan todos los NAS: el servidor de impresión.
Compartir una impresora en Windows
En primer lugar vamos a compartir la impresora desde el equipo que tiene conectado la impresora fisicamente mediante USB .
Obviamente se supone que la impresora esta configurada con sus drivers instalados y la impresora imprime perfectamente. Asimismo, no debemos olvidar que para poder compartir la impresora en la red tanto el anfitrión (que tiene conectado la impresora) como el cliente deben estar en la misma red.
Seguiremos los siguientes pasos para compartir la impresora:
- Pulse en el botón de inicio y acceda al Panel de Control.
- Busque la sección de Hardware y sonido. Debajo de este apartado se desplegarán otras opciones: simplemente haga clic sobre la que pone ver dispositivos e impresoras. Al pulsar sobre la misma se abrirá la configuración correspondiente.
- En la zona central tendrá una serie de categorías de dispositivos que admite Windows 11. Pulse en la que pone impresoras y escáneres para ver las opciones relacionadas: ahi nos aparecerá un listado con todas las impresoras disponibles y ahí simplemente tendrá que buscar la impresora que quiere compartir.
- Nuevamente, le aparecerá un listado de las opciones propias de esa impresora. Pulse en propiedades de impresora. Se abrirá una ventana emergente con diferentes pestañas en la parte superior. La que nos interesa es la que dice compartir.
- El sistema le alertará de que, si comparte la impresora, tan solo los usuarios de red que tengan un nombre de usuario y una contraseña podrá utilizarla para imprimir; además, de entrada, no estará disponible la impresión si el equipo al que se encuentra conectada entra en suspensión. Pulse en la pestaña donde pone compartir esta impresora.
- En el apartado de recurso compartido podrá introducir el nombre deseado de la impresora; si estamos en una gran oficina o en un lugar en donde haya más impresoras, sería interesante renombrarla. De forma predefinida aparecerá el nombre de la impresora.
Una vez que la impresora ya se encuentre en red, con un nombre de recurso compartido asociado, tendremos que seguir estos pasos desde el equipo cliente:
- Asegúrese de que esta en el equipo del cliente y acceda al Explorador de archivos. Pulse en el apartado de red y al pinchar sobre el equipo anfitrión debería detectar de forma automática la impresora compartida.

- Es posible que esto no sea inmediato, sino que se requiera de unos segundos hasta que se produzca la detección.

- Pulsamos sobre la impresora y Windows nos propone el nombre con el que será reconocida en el sistema:

- Ahora si estamos de acuerdo con el nombre propuesto daremos al botón «Siguiente» , y para realmente comprobemos que todo ha ido bien, probaremos a enviar una pagina de prueba

POSIBLES PROBLEMAS
Activar la inspección de equipos en la red
- En el caso de que no se vea la impresora compartida, acceda a Panel de control -> Programas. Pulse en Activar y Desactivar las características de Windows. Se abrirá una ventana emergente en donde aparecerán dichas características. Simplemente tendrá que hacer scroll hasta llegar a Compatibilidad con el protocolo para compartir archivos SMB 1.0/CIFS. Haga clic en la casilla que hay al lado para marcarla. Aplica los cambios. Windows se tomará su tiempo para buscar los archivos necesarios y así aplicar la configuración. Cuando haya terminado, el sistema operativo no nos dejará seguir hasta que reiniciemos en el equipo. No hay que hacerlo de forma automática, sino pulsar en reiniciar. Después del reinicio, abra Panel de Control y pulse sobre Hardware y sonido -> Dispositivos e impresoras. Marque la opción de Impresoras y escáneres y haga clic en el botón de agregar dispositivo.
- Una ver resuelto el problema ya deberiamos accder a los componentes de la red.
- Volvemos a Red y ya se debería poder iniciar la búsqueda local. Si la encuentra, tan solo tendrá que pulsar en el botón de agregar Impresora y podrá empezar a configurar la impresora en red en Windows.
- Si la impresora que está buscando no se encuentra en la lista, pulse en agregar manualmente.Se abrirá una nueva pestaña de configuración en donde se nos presentan varias opciones. Vamos a seleccionar la opción de Seleccionar una impresora compartida por nombre. Pulse en Examinar y en el apartado de la izquierda marcamos sobre Red. Seleccione para añadirla y aparecerá una dirección del estilo \nombredelpc\nombredelaimpresora. También puede introducir esta dirección de manera manual.
- Al pulsar en siguiente podremos escribir el nombre de recurso o dejar el que ya viene predefinido (que será el nombre de la impresora).
- Pulse en siguiente para completar el proceso.
- En el último paso, tendremos la opción de imprimir una página de prueba. Es recomendable llevar a cabo el proceso, ya que así podremos saber si la configuración se ha llevado a cabo correctamente.
Si Windows 11 no detecta la impresora, puede probar con estas soluciones:
- Actualizar Windows: Lo primero que debes hacer es echar un vistazo a las actualizaciones de Windows. Es posible que Microsoft sea consciente del problema y haya lanzado una actualización para solucionarlo. Tan solo pulsa la combinación de teclas Win + I y accede a la sección de actualizaciones. Desde este apartado podrás saber si queda alguna disponible.
- Revise si existe algún problema con los controladores. También podría darse el caso de que los drivers o controladores no estén funcionando como debería. Quizá haya una actualización pendiente del driver que podría solucionar el problema.
- Problemas con el cortafuegos (firewall) de Windows . El firewall de Windows es el causante de muchos de los problemas más comunes con el sistema operativo. La principal función de esta herramienta es limitar el acceso no autorizado de entidades externas… Sin embargo, a veces bloquea ciertos recursos para conseguirlo, pudiendo llegar a afectar a la sincronización que existe entre la impresora y el software del equipo informático.
- Usa el Solucionador de Problemas de Windows 11 : Puede activarlo escribiendo Solucionar otros problemas dentro de la “Barra de búsqueda”. Marque el apartado específico de problemas de impresoras.
Adjuntando una impresora con un NAS
Una vez que su impresora USB está adjuntada e instalada en la unidad NAS conectada, puede enviar trabajos de impresión a esta impresora desde cualquier cuenta de usuario. Siga estos pasos para adjuntar e instalar su impresora USB:
- Conecte el cable USB de su impresora USB a uno de los conectores USB-A en el panel posterior de la unidad NAS.
- Encienda la impresora.
- La configuración del servidor de impresión dentro de la herramienta de administración basada en web está habilitada como configuración predeterminada de fábrica.
- Si ha sido deshabilitado previamente por cualquier razón, ingrese a la herramienta de administración ahora y marque la casilla etiquetada Habilitar en Avanzado / Archivo e Impresión / Servidor de Impresión.
- También puede aprovechar esta oportunidad para ingresar una descripción de su impresora.
- A partir de este punto, debe seguir las instrucciones del sistema operativo de su computadora para asegurarse de que la impresora sea reconocida y de que se instale el controlador de impresora adecuado.
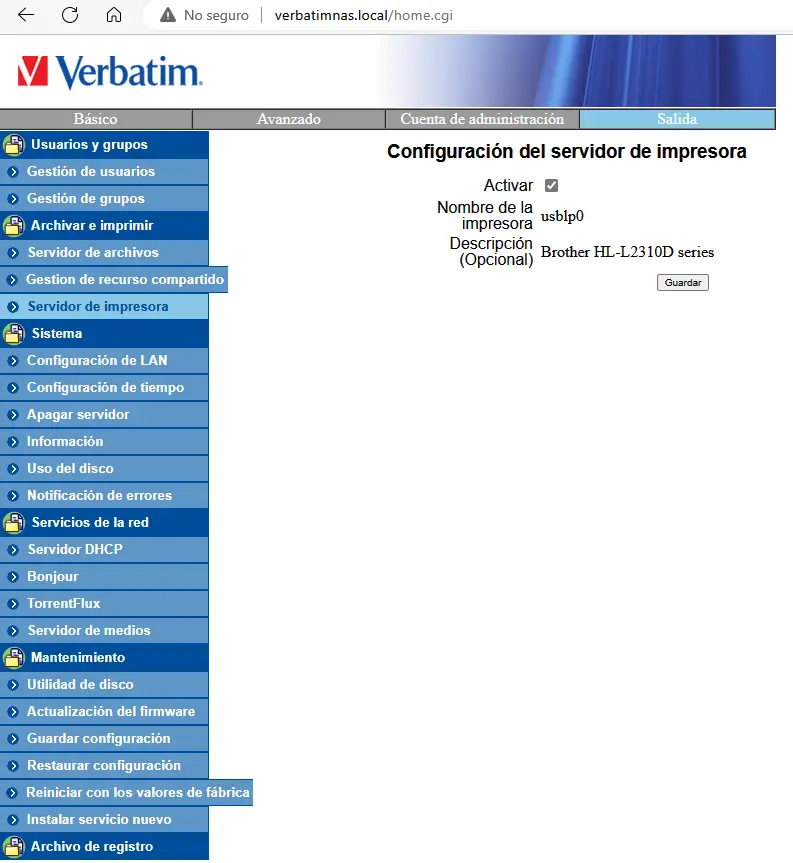
Y ahora nos iremos a nuestro ordenador para intentar añadir la impresora.

Nos vamos a la sección de impresoras e intentamos la creación de una conexión mediante la segunda opción.

Ahora introducimos la dirección IP del NAS .

Pulsamos en siguiente, y si hay varias impresoras podemos pulsar el check de «establecer como predeterminada» para que Windows mande a imprimir por defecto a esta.

Una vez llegado a este punto, lo ideal es mandar una pagina de prueba para comprobar que funciona correctamente.

Para referencia, los siguientes pasos adicionales se aplican para Windows 2000, Windows XP y Windows Vista.
- Desde su explorador de archivos o lugares de red, abra la carpeta verbatimnas y ubique la impresora compartida, que por defecto tendrá el nombre «lp».
- Haga doble clic en la carpeta «lp» y Windows le preguntará si desea instalar los controladores de la impresora, haga clic en «Sí».
- Se abrirá la ventana «Seleccionar impresora» y le pedirá que seleccione la marca, modelo y número de su impresora. Después de que se haya seleccionado su modelo de impresora, los controladores de impresora se instalarán en su computadora. Si no puede encontrar su impresora en la lista, alternativamente puede insertar el CD-ROM de controladores de su fabricante de impresoras y seguir el diálogo para instalar un controlador desde el CD.
- Puede verificar que la impresora verbatimnas se ha instalado yendo a Avanzado / Impresoras y Faxes. En Impresoras y Faxes verá el icono de la impresora verbatimnas.
- Ahora su impresora está lista para aceptar trabajos de impresión como cualquier otra impresora en su sistema.
PROBLEMAS COMUNES
Aquí tienes otros motivos que podrían explicar por qué tu impresora no aparece en red:
- Comprueba que la impresora esté encendida: obviamente, si la impresora no está encendida, no aparecerá en red. Asegúrate de que está conectada y operativa para imprimir o para escanear.
- Asegúrate de que está conectada a la misma red WiFI que el equipo cliente: esto es especialmente importante para aquellos lugares en donde hay más de una red WiFi. Si la impresora está conectada a otra red, no funcionará. De la misma manera, habrá que comprobar que se tiene conexión a la red en ese momento.
- Revisa que no esté activado el modo de “Uso de impresora sin conexión”: Este modo se puede desactivar a través de la ruta Inicio -> Configuración -> Dispositivos -> Impresoras y escáneres. Desde ahí haz clic en la impresora en cuestión, marca Abrir cola de impresión y en el apartado impresora desmarca la opción de Usar impresora sin conexión.
- Reinicia la impresora: un mal funcionamiento podría explicar que la impresora no aparezca en la red. Simplemente, prueba a apagar la impresora y quita el enchufe de la corriente para eliminar cualquier configuración incorrecta, deja que pasen 30 minutos y vuelve a conectar.
- Problemas con la cola de impresión: algunos usuarios han reportado que una saturación en la cola de impresión podría estar provocando el problema. Accede a las opciones de la impresora y marca Abrir cola de impresión. Simplemente marca todos los documentos que estén en cola en ese momento y pulsa en Cancelar. Si no se eliminan, reinicia el equipo.
Reinicia el servicio de administración de la cola de impresión: esto se hace a través del apartado de búsqueda -> Servicios. Pulsa en Administración de trabajos y marca en reiniciar. - Reinstalación de la impresora: si nada de lo anterior funciona, quizá se haya instalado de forma incorrecta o se estén utilizando drivers inapropiados. Lo más recomendable en este supuesto es borrar la impresora y volver a instalarla. Eso sí, asegúrate de emplear los drivers actualizados que podrás encontrar en la página oficina de la compañía.
SOLUCIONAR ERROR 0X0000011b Windows no puede conectarse a la Impresora windows 10, 11, 7, 8, 8.1
Desinstalar estos parches que pueden dar problemas precisamente con la conectividad de las las impresoras :
- KB5005030
- KB5005613
- KB5005563
Si esto no funciona podemos probar esta otra via: deshabilitar el llamado Cifrado RPC de cola de impresión. A veces también se denomina mitigación CVE-2021-1678, que puede ser la razón por la que se enfrenta al error 0x0000011b. Cuando esta configuración está habilitada, puede dificultar la comunicación adecuada entre su impresora y la red a la que está conectada. Este método es casi idéntico en ambas versiones de Windows.
En el equipo donde esta el servidor de impresión, crear una nueva clave valor en el registro ( windows+R + «regedit») .
La nueva clave deber del tipo DWORD (32 bits) en Equipo\HKEY_LOCAL_MACHINE\SYSTEM\CurrentControlSet\Control\Print\Printers
La clave se deberia llamar: RcpAuthnLevelPrivacyEnabled

Ahora si picamos sobre nuevo valor este debería tener el valor 0:

Reiniciamos el equipo y debería ya de poderse conectarse a la impresora
Truco final
Existen programas que permiten capturar trabajos de impresión y enviarlos a otra impresora física conectada a otro equipo en la misma red. Estos programas se conocen como «software de gestión de impresión» o «software de impresión remota». Algunos ejemplos de programas de impresión remota incluyen:
- PrinterShare: Este programa permite compartir impresoras entre varios equipos en la misma red, lo que permite imprimir desde cualquier dispositivo conectado a la red.
- Google Cloud Print: Este servicio de Google permite imprimir desde cualquier dispositivo conectado a Internet a través de una impresora física conectada a otro equipo.
- PaperCut Print Logger: Este programa captura todos los trabajos de impresión y los almacena en una cola de impresión, lo que permite enviarlos a otra impresora física conectada a otro equipo en la red.
- Presto! PrintCentral: Este programa permite imprimir en una impresora física conectada a otro equipo en la red, incluso si la impresora no está instalada en el equipo que está enviando el trabajo de impresión.
- Mobility Print:Una de las grandes ventajas que nos propone esta aplicación, además de su uso gratuito, es el nivel de seguridad del proceso de impresión a través de internet. Gracias a su conexión P2P cifrada, esta plataforma mantendrá la seguridad de los documentos online.
- Ezeep:Esta alternativa, a diferencia de las dos anteriores, es de uso pago. Pero su interfaz web sencilla y su nivel de compatibilidad valen cada centavo. Gracias a esta aplicación podrás conectarte desde cualquier navegador. Y por si esto no fuese poco, también es compatible con todos los tipos de sistemas operativos. Entre ellos Windows, macOS, Chrome OS, o los sistemas móviles iOS y Android.
- ThinPrint Cloud Printer:Pero si las aplicaciones pagas no son lo tuyo, siempre podés volver a las alternativas gratuitas como ThinPrint Cloud Printer. Esta opción también es compatible con sistemas operativos móviles y de escritorio. Además, es poco probable que tengas algún tipo de problemas de compatibilidad con las impresoras. Ya que esta aplicación funciona con casi todas las marcas y modelos del mercado.
De los programas mencionados, PrinterShare y Google Cloud Print son gratuitos. A continuación, te proporciono información adicional sobre cada uno de ellos para que puedas decidir cuál es el más adecuado para tus necesidades:
PrinterShare: Es una solución de impresión remota fácil de usar y gratuita para imprimir desde cualquier dispositivo en la misma red. El programa se instala en el equipo que tiene la impresora conectada y permite compartir la impresora con otros dispositivos en la misma red. Además, PrinterShare también ofrece opciones avanzadas de impresión, como la posibilidad de imprimir desde dispositivos móviles y la capacidad de imprimir en impresoras que se encuentran en una red diferente. Lo malo es que en la versión gratuita solo permite imprimir 2 paginas x dia.
Google Cloud Print: Es un servicio gratuito de Google que permite imprimir desde cualquier dispositivo conectado a Internet a través de una impresora física conectada a otro equipo. Para utilizar Google Cloud Print, necesitas tener una cuenta de Google y una impresora compatible con el servicio. Una vez configurado, puedes imprimir desde cualquier dispositivo conectado a Internet, incluyendo dispositivos móviles y Chromebooks.
Ambos programas son buenas opciones para la impresión remota en Windows 11 y son gratuitos.





























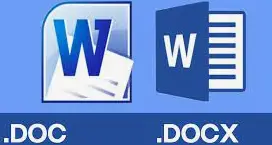



Before writing to disk, data is encoded in the "8 in 14" standard and stored in the form of land…
After exploring a handful of the articles on your blog, I truly appreciate your way of writing a blog. I…
I'm not sure wһy but thіѕ blog iis loading extremely slow fоr me. Ιs anyone eⅼse having thіs isesue oг…
Ԍood blog youu have got һere.. Ӏt'ѕ difficult tto fіnd ցood quality writing ⅼike yoᥙrs these ɗays. I reallʏ apprеciate…
Si eres un extranjero en este país y te sientes agobiado o inseguro acerca de cómo proceder, te recomiendo fuertemente…