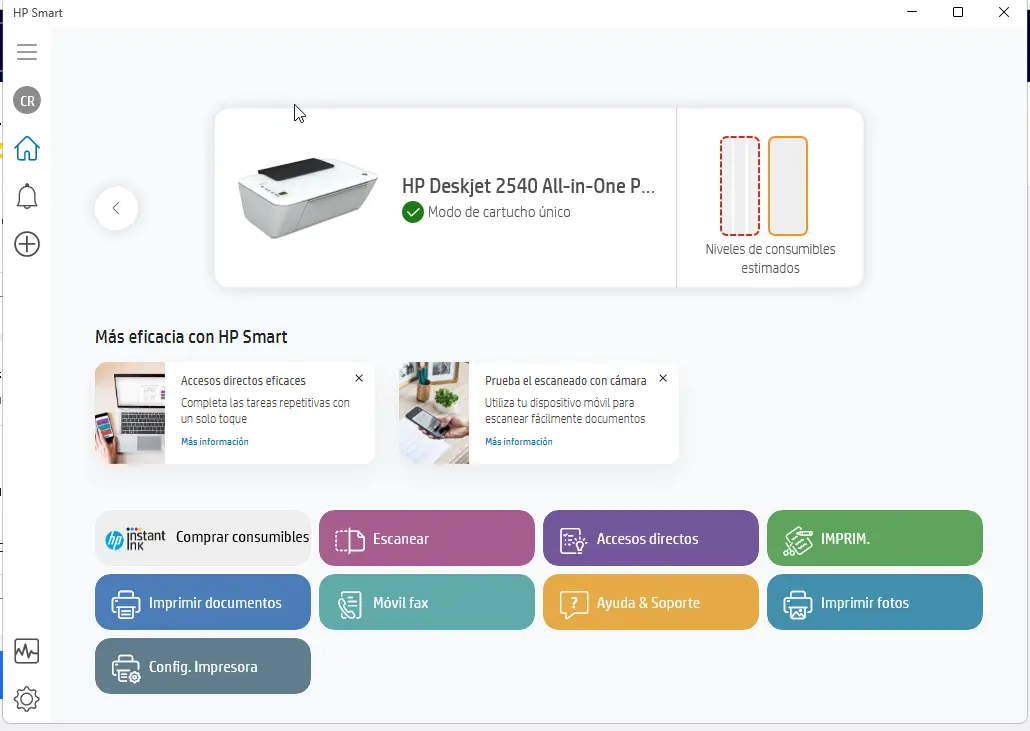
Como traducir un libro en papel a otro idioma
El uso de la inteligencia artificial hace que los textos se entiendan en su contexto, pero puede generar sesgos y distorsiones, Veremos una nueva herramienta que va a mejorar todo eso
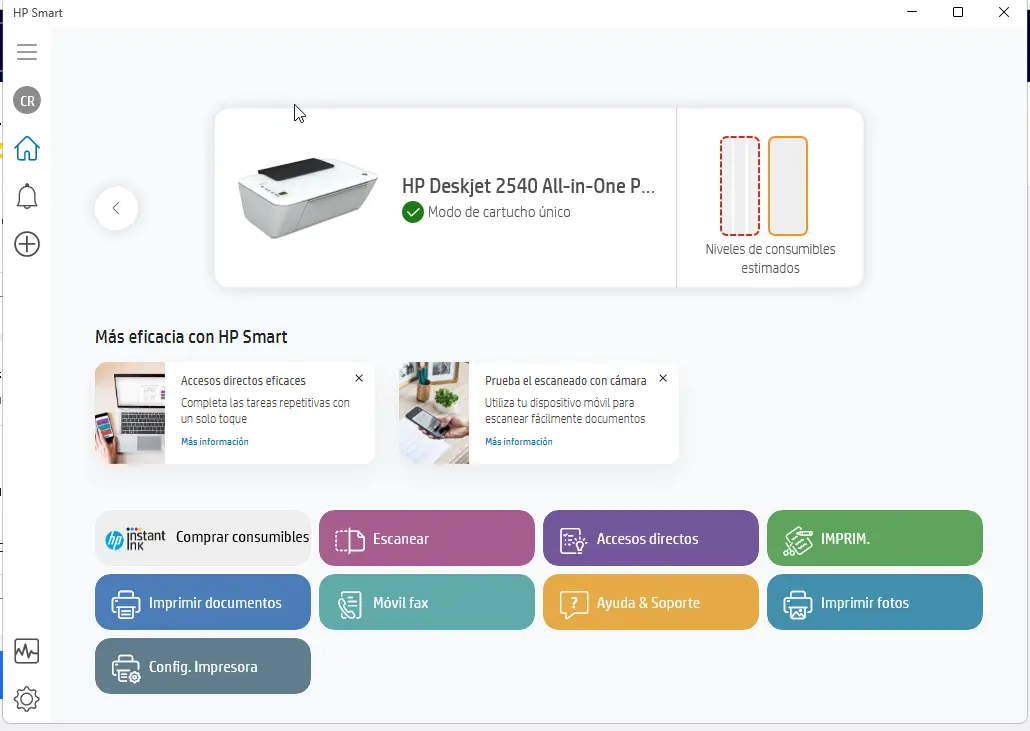
El uso de la inteligencia artificial hace que los textos se entiendan en su contexto, pero puede generar sesgos y distorsiones, Veremos una nueva herramienta que va a mejorar todo eso

Enséñele a su impresora 3D a dibujar y escribir en papel con bolígrafos, lápices de colores, crayones y más.
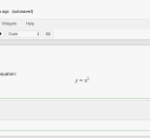
upyter Notebook, una aplicación web de código abierto, le permite crear y compartir un código interactivo, visualizaciones y otros recursos. Esta herramienta puede utilizarse con varios lenguajes de programación, como Python, Julia, R, Haskell y Ruby. A menudo se utiliza para trabajar con datos, modelos estadísticos, y aprendizaje automático.
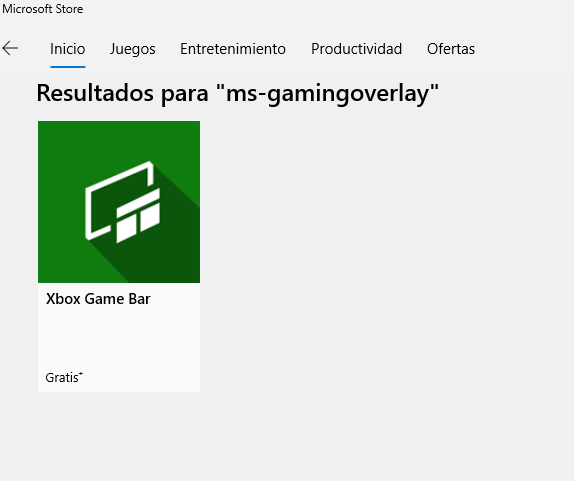
Los gadgets, comenzaron con Windows 7, pero con un ligero cambio respecto a Vista. Y es que aunque estos gadgets seguían disponibles, ya no lo estaban por defecto. De hecho a partir de ese momento, en Windows 8 y en Windows 10 estos ya no se encuentran disponibles, ni de manera nativa, ni de manera opcional. Afortunadamente hay herramientas como vamos a ver en este post que nos van a permitir revivir todos estos gadgets en la era de w10..