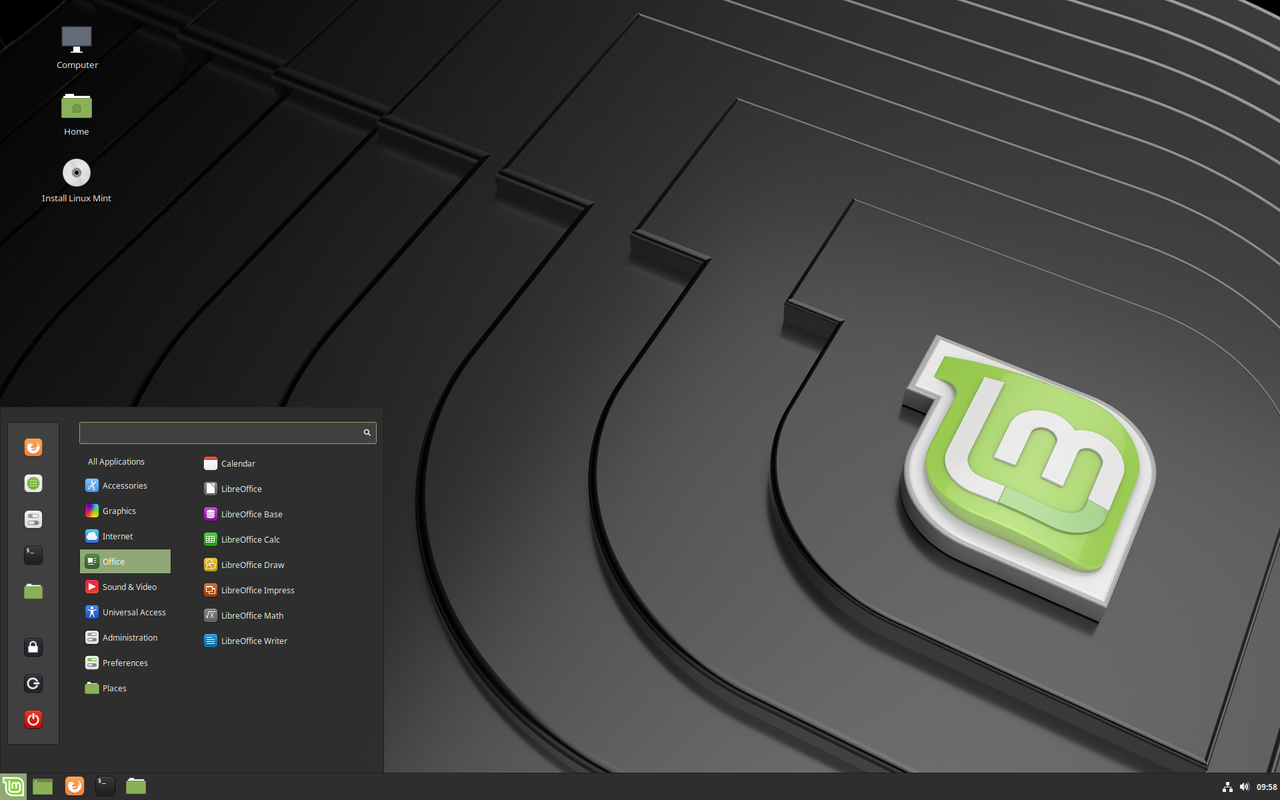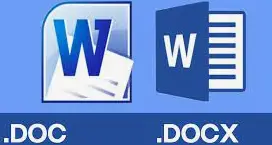La siguiente “guía” le ayuda a instalar Xubuntu en una unidad USB externa , que debe tener al menos 8GB de capacidad (la instalación mínima de Xubuntu 20.04 necesita alrededor de 5GB). También necesitará un disco USB externo temporal con al menos 4GB para arrancar desde él la imagen de instalación de Xubuntu (o para grabar un disco óptico ).
Por supuesto si tiene un ordenador con suficientes recursos (al menos 8 GB de RAM), también puedes instalar Xubuntu en una máquina virtual (VirtualBox, por ejemplo). En este caso, necesitará al menos 4 GB de RAM y 8 GB de espacio en disco a Xubuntu.
Xubuntu es un sistema operativo Linux basado en Ubuntu y desarrollado por la comunidad.
Xubuntu es un sistema operativo elegante y fácil de usar. Xubuntu incluye Xfce, que es un entorno de escritorio estable, ligero y configurable.
Es ideal para quien quiera lo mejor de sus PCs, portátiles y netbooks dándoles un aspecto moderno y obteniendo funcionalidades suficientes y eficientes para el día a día. Además, funciona bien en máquinas antiguas.
Para más información, visite el sitio web de Xubuntu.
Acerca del nombre
La «X» en Xubuntu proviene de Xfce, el ambiente de escritorio de Xubuntu. Así también la palabra «ubuntu» muestra la dependencia y el uso del núcleo de Ubuntu, que a su vez representa el núcleo filosófico del sistema operativo. Un significado aproximado de la palabra ubuntu es «humanidad hacia los demás». Para conocer más sobre la filosofía e ideales detrás de Ubuntu y Xubuntu puede ir a la página Filosofía de Ubuntu [En inglés].
Además de utilizar el núcleo de Ubuntu, Xubuntu también utiliza la infraestructura proporcionada y patrocinada por Canonical Ltd., una compañía fundada por Mark Shuttleworth.

Instalación de Xubuntu en un pen-drive USB
Suponiendo que haya decidido usar Xubuntu 20.04 en un disco USB, estos son los pasos que debe realizar (para instalar Xubuntu en una partición de disco de su computadora, las instrucciones son casi las mismas):
- Descargue la imagen de instalación desde aquí .
- “Grabe” la unidad USB de 4GB con la imagen. Dependiendo de su sistema operativo actual, use las siguientes instrucciones para Windows , OSX , Ubuntu (y derivados) , o la consola para todos los Linux.
- Inicie la imagen desde el puerto USB. Este paso depende de su ordenador. La mayoría de las PC pueden elegir el dispositivo de inicio presionando la tecla F12 cuando la PC se está iniciando. En una Mac, debe mantener presionada la tecla alt cuando se está iniciando.
- Seleccione la opción Probar Xubuntu sin instalar .
- Cuando el sistema operativo se esté ejecutando, con fi gure la red.
- Inserte también la unidad USB de 8GB donde se instalará Xubuntu.
- Seleccione Instalar Xubuntu 20.04 LTS .
- Seleccione inglés como idioma utilizado durante la instalación y el sistema instalado. Esto le ayudará en caso de que necesite buscar información en Internet, proporcionando las descripciones de los errores en inglés.
- Seleccione la distribución de su teclado (probablemente español ).
- Abra una terminal y escriba: df – h para ver todas las particiones de disco montadas y su capacidad. Tenga en cuenta que no se debe montar ninguna partición de / dev / sda (el disco duro) (aunque puede hacerlo, no es necesario montar ninguna partición del disco duro), la partición / dev / sdb1 (con Xubuntu image) debe montarse y, finalmente, si Thunar (el administrador de archivos predeterminado en Xubuntu) ha reconocido la primera partición de la segunda unidad USB externa , debe aparecer como / dev / sdc1. Esta partición debe desmontarse para instalar en ella Xubuntu. De todos modos, si continúa con el proceso de instalación sin desmontarlo, el instalador le pedirá que lo haga. En esta descripción, se ha supuesto que su ordenador solo tiene un disco duro.
- Elija Descargar actualizaciones mientras instala Xubuntu e Instale software de terceros para gráficos y hardware Wi-Fi y formatos de medios adicionales , para tener acceso al último software disponible para Ubuntu (y sus derivados).
- Elija Borrar disco e instale Xubuntu . Ignore las funciones avanzadas. Espere un par de minutos
- Seleccione la unidad correspondiente a la unidad USB de 8 GB ( / dev / sdc ). ¡No elija / dev / sda (el disco principal de su ordenador pues podria borrar su contenido)! Seleccione / dev / sdc !!
- En este punto de la instalación, debe considerar (dependiendo de la cantidad de memoria RAM instalada en su computadora y el tamaño de la unidad USB) crear una partición específica para realizar el intercambio. La regla del pulgar es crear una partición con el mismo tamaño que la RAM. Sin embargo, probablemente no pueda hacer eso en una unidad USB de 8 GB porque se necesitan al menos 5 GB para una instalación de Xubuntu. De todos modos, tenga en cuenta que este paso es opcional porque siempre puede realizar el intercambio en un archivo (un proceso un poco más lento que usar la partición dedicada). Tenga en cuenta también que PRMC requiere solo algunos MB de memoria para ejecutarse y, por lo tanto, probablemente no necesitará intercambiar ninguna página de memoria en absoluto. Si decide crear una partición de intercambio específica, haga clic en “herramienta avanzada de particionamiento” y realice las modificaciones que desee, y también verifique que el cargador de arranque ( GRUB ) esté instalado en / dev / sdc1 . Pero recuerde, todas las acciones descritas en este punto son opcionales (excepto seleccionar / dev / sdc1 para GRUB).
- Haga clic en Instalar ahora. Algo parecido a: Si continúa, los cambios que se enumeran a continuación se escribirán en los discos. De lo contrario, podrá realizar más cambios manualmente. ADVERTENCIA: Esto destruirá todos los datos de las particiones que haya eliminado, así como de las particiones que se formatearán. Se cambian las tablas de particiones de los siguientes dispositivos: SCSI8 (0,0,0) (sdc) Se formatearán las siguientes particiones: partición # 1 de SCSI8 (0,0,0) (sdc) como ESP partición # 2 de SCSI8 (0,0,0) (sdc) como ext4
- Elija su zona horaria.
- Configure su cuenta personal, nombre de host y proceso de registro.
- Espere a que finalice la instalación y arranque su nuevo Xubuntu. No se preocupe si grub etiqueta Xubuntu como Ubuntu. Esto es normal.