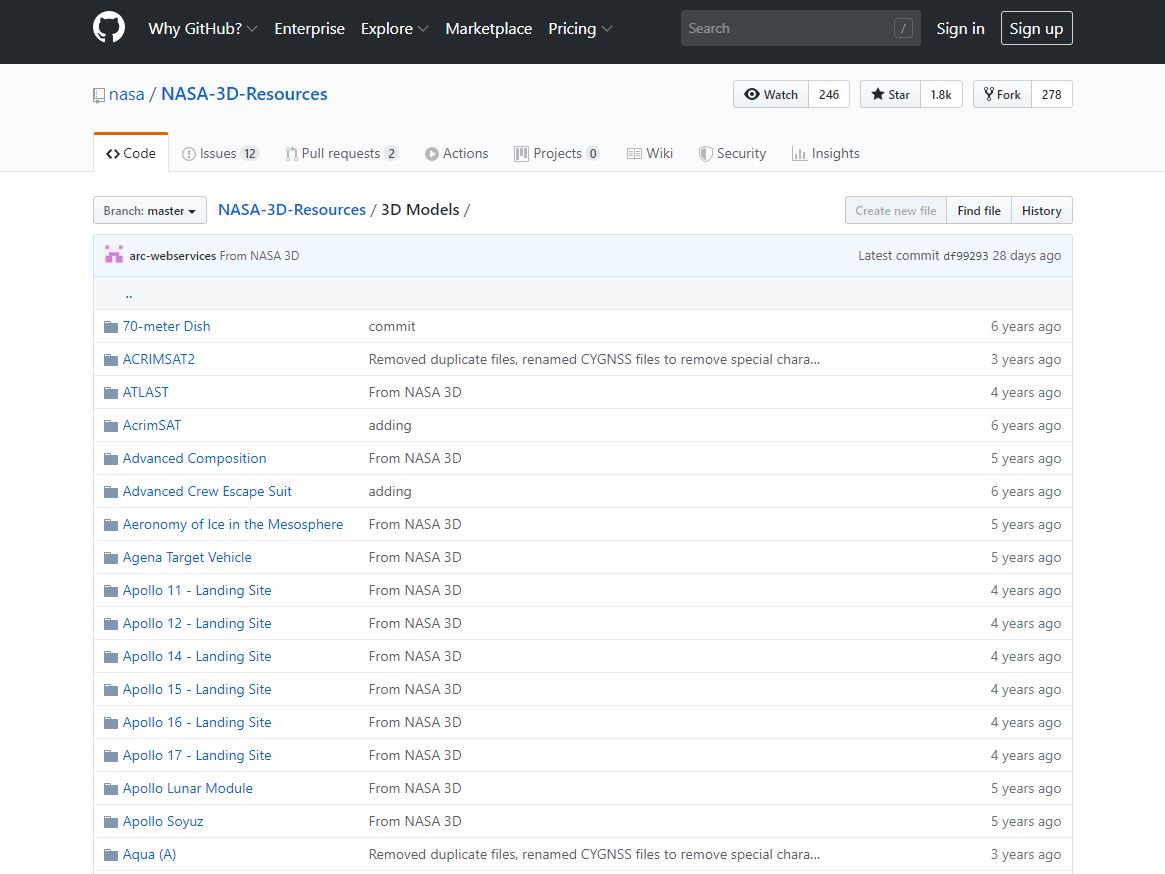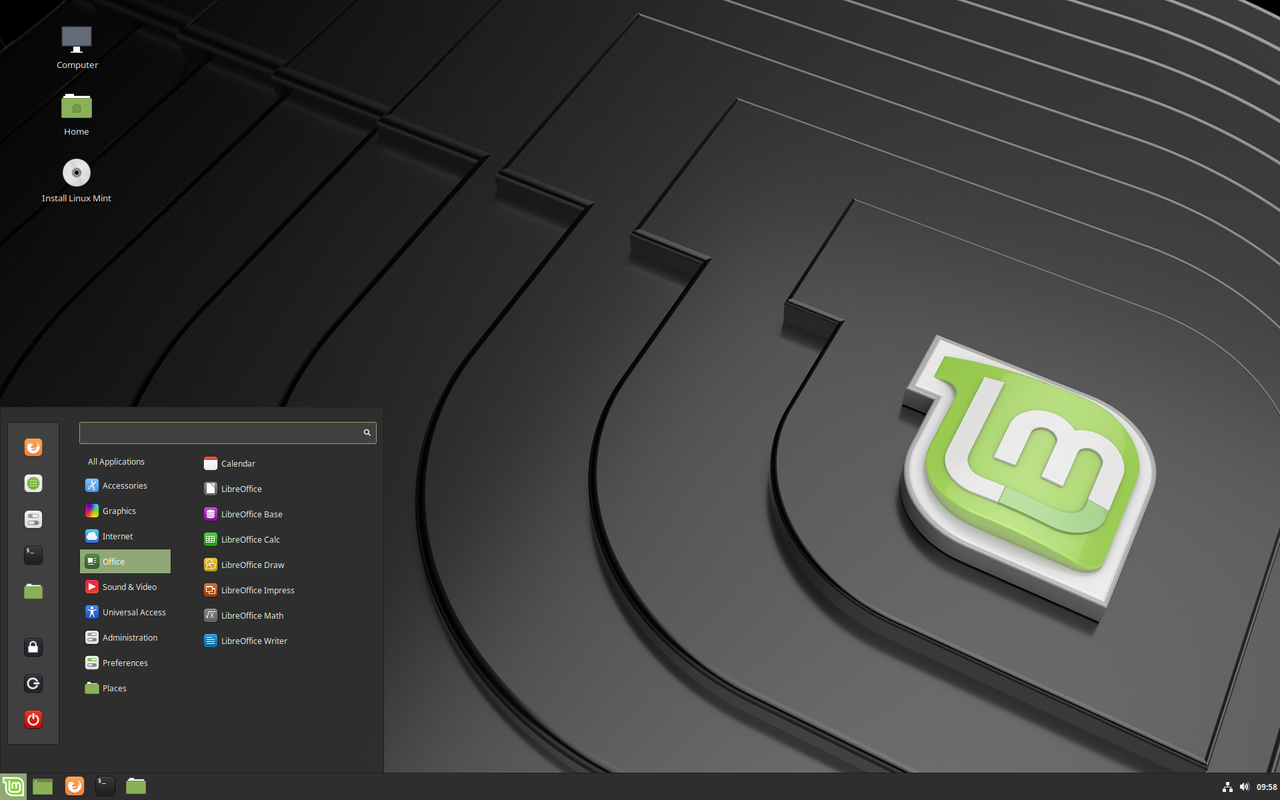Instalar Pyenv en W10
Pyenv le permite controlar fácilmente su entorno de Python. Muchos desarrolaldores recomiendna que configure su globalmente en Python 3 y configure los subdirectorios en Python 2 cuando los scripts lo requieran : todo esto se puede gestionar facilmente con pyenv.