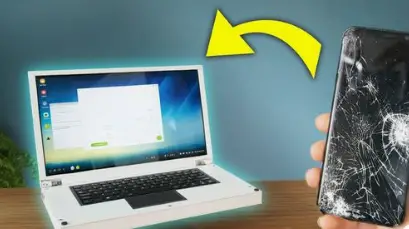Ambilight es una tecnología de iluminación desarrollada por la empresa Philips cuya primera versión se lanzó en 2004 y se utilizó en una gama de televisores de alta gama de la marca. Desde entonces, la tecnología ha sido mejorada y actualizada y se ha utilizado en una amplia gama de productos de Philips, incluyendo televisores, monitores de ordenador y sistemas de audio. Actualmente, la tecnología Ambilight sigue siendo una de las características más destacadas de los productos de entretenimiento de la marca Philips.
La tecnología Ambilight consiste en un conjunto de luces LED ubicadas en la parte trasera del televisor o monitor que emiten luz de diferentes colores para crear un ambiente visual en la habitación. La luz se ajusta automáticamente a la imagen que se está viendo en pantalla para crear un efecto de inmersión visual. Esta tecnología puede mejorar la experiencia de visualización de contenidos y hacer que sea más cómodo ver la pantalla durante largos periodos de tiempo.
Existen algunas opciones de sistemas de iluminación para televisores y monitores de ordenador de otras marcas que se asemejan a la tecnología Ambilight de Philips. Estos sistemas utilizan luces LED direccionables ubicadas en la parte trasera de la pantalla para crear un ambiente visual en la habitación y mejorar la experiencia de visualización de contenidos. Incluso ha habido iniciativas muy interesantes, de las que nos hemos hecho en este blog, de ambilight caseros mediante el uso de una Raspberry Pi , una capturadora de Video USB y unas tiras del led direccionables como vimos en este post
El sistema Goove
Como alternativa a la versión oficial de Philips integrada en sus propios TV de la marca esta la opción del Philips Hue Play HDMI Sync Box una opción muy interesante (la de Philips) pero que tiene inconveniente de requerir una señal externa de video y un principal gran problema : el precio. También tanto Asus como MSI tienen propuestas interesantes, pero muy orientadas a ordenadores Gaming, ahora veamos una opción que no requiere una señal de video externa y que se vende como un kit «todo en uno» a un precio razonable, y es el sistema Govee.
La gran innovación de este fabricante consiste en sustituir el hub con las entradas hdmi, que nos obliga a usar una señal externa sin poder contar con las que incluye un TV inteligente o simplemente el TDT, por una cámara inteligente que se coloca en la parte superior del TV al estilo de una web cam externa y que cuenta además una innovadora división de zonas.
Como se puede intuir la innovación de este fabricante ha sido clave pues de este modo podemos usar directamente cualquier contenido presente en un TV independientemente de que este sea interno ( TDT, apps, USB, etc.) o externo proveniente de un descodificador, consola, reproductor blue-ray ,etc.

El kit
Govee DreamView T1 TV Backlight es un sistema de iluminación para televisores y monitores de ordenador que se puede utilizar para crear un ambiente visual en la habitación. Este sistema consta de una tira de luces LED que se conecta a la parte trasera de la pantalla y emite luz de diferentes colores según la imagen que se está viendo en pantalla. El objetivo de este sistema es mejorar la experiencia de visualización de contenidos y crear un efecto de inmersión visual.
Este set de tiras LED más las torres de luz LED es realmente muy interesante y lo refieren incluso personas que han poseido un TV Philips con ambilight. Podemos descubrir que es una forma completamente nueva, diferente e inmersiva de disfrutar de la televisión. Algo que, si por algún motivo cambiamos de marca a la hora de comprar un nuevo televisor, acabamos echando de menos.
Consta de una tira de LED RGB direccionable de 3,8 metros (por ejemplo, perfecta para una TV de 55″ quedando ajustado al borde del mismo), una cámara para captar los colores de la pantalla y reproducirlos a través de la tira , la fuente de alimentación, los soportes de las tiras, pegatinas de espuma para la calibración y un controlador donde va conectado todo.

Instalación
Todo viene bien explicado en las instrucciones, de modo que la instalación en sí no tiene ninguna complicación. Veamos los pasos fundamentales.
Antes de fijar nada al TV, conectamos la tira de led al aire al controlador, conectamos la fuente a este ( y este a la ca) y probamos que todas las luces funcionan ( puede que tenga que pulsar algun botón externo del controlador sino se encienden a la primera). Obviamente si se enciende solo alguna tira o fallan algunos leds deberíamos devolver el kit y no continuar con la instalación.
Bien, ubicamos correctamente la tira en la parte trasera del TV. Se pegan muy bien en la superficie del televisor (siempre y cuando esté limpio, tal y como indica el fabricante) pero tenemos que hacerlo bien a la primera sobre todo con la tira de led si apretamos con fuerza (como despeguemos una vez… olvidémonos de que se queden pegadas). Una opción interesante si no estamos seguros de que este sistema nos lo vamos a quedar es no apretar demasiado la tira y fijar con una tira adhesiva las esquinas y luego si nos convence el resultado .

Es importante destacar que tenemos dos opciones de colocación de las tiras de leds empezando por la esquina derecha en sentido horacio (mirando por atrás) o en sentido antihorario empezando por la esquina izquierda inferior.

Una vez estemos seguro la fijamos fuertemente con el adhesivo y colocamos los topes adhesivos de plástico en las esquinas. También según el TV si la tira de led va muy justa puede que tenga que colocar algun adhesivos en los cables de unión de una tira con otra para que no sean visibles por fuera.

Ahora conectamos la tira al controlador y la fuente de alimentación a este y fijamos el controlador con el autoadhesivo en la parte central de la tapa trasera del TV ( o donde nos convenga si nos interesase tener accesibles los botones externos del controlador por ejemplo para apagarlo manualmente). El adhesivo de la tira LED es de buena calidad, no así el del controlador que, quizá por el peso de los propios cables que lleva, probablemente necesite un adhesivo que cubra toda la base del controlador.
Por último colocamos la cámara, normalmente en la parte superior, pero nada impide que la coloquemos en la parte inferior para que el impacto visual sea menor .

Dependiendo del televisor puede ser más o menos complejo, pero no mas que colocar una web cam ( que es al fin al cabo lo que es).
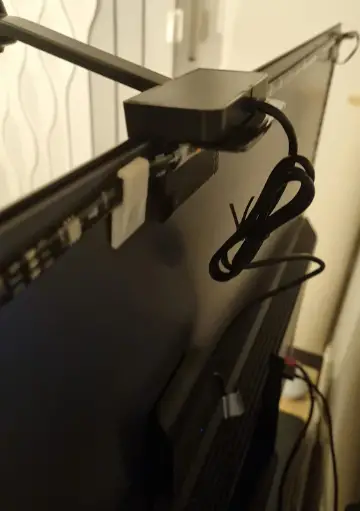
Puede que la cámara no se sostenga en el ángulo deseado para ver toda la TV y quizá tenga que pegar el cable por detrás de la TV para que se mantenga. !No nos olvidemos de conectar los cables de la cámara esta al controlador!
Aplicación y calibración
Todo se controla desde su propia app (disponible en PlayStore llamada Govee Home), contando con muchas opciones de personalización, desde luz con colores fijos, efectos varios, reacción al sonido, música, etc. , aunque puede que solo le interese el efecto de luz ambiente (ambilight) que ofrece.
Como siempre, una vez instalada la app, antes de empezar necesitara registrase con un email y una clave para entrar en el sistema.

Una vez estemos dentro de la aplicación, nos vamos a la esquina superior derecha para añadir el dispositivo , que en uestro caso es RGBIC TV, que es lo que escribiremos en la caja de búsqueda
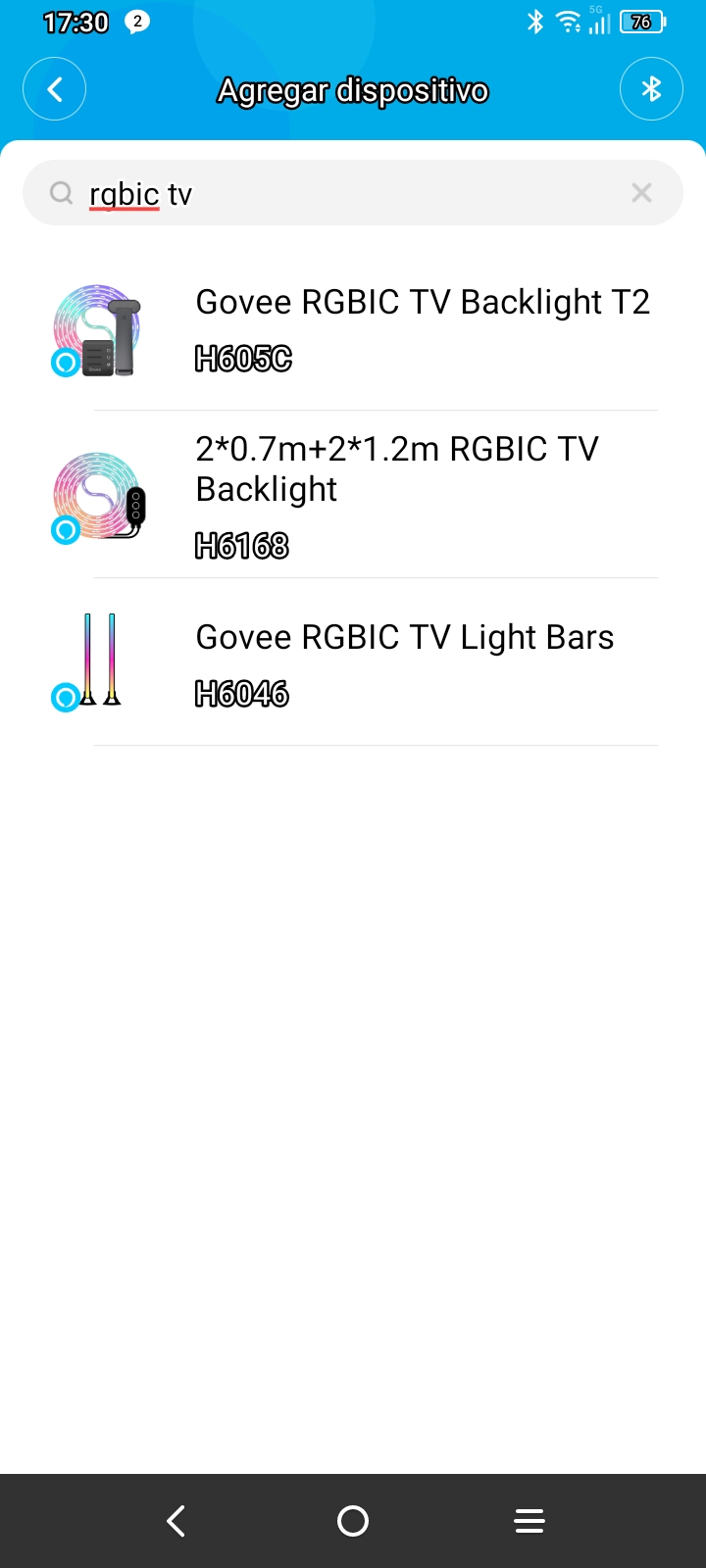
Seleccionaremos nuestro kit , y lo siguiente que debemos hacer es decirme al programa como estan colocadas las tiras de leds y la cámara.
Tenemos dos opciones de colocación de las tiras de leds empezando por la esquina derecha en sentido horacio (mirando por atrás) o en sentido antihorario empezando por la esquina izquierda inferior.
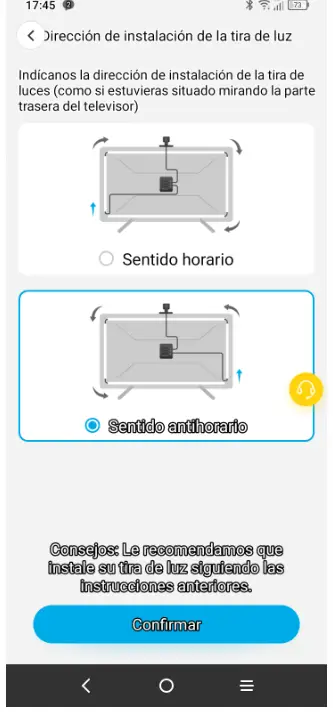
Asimismo tenemos que decirle donde hemos colocado la cámara ( normalmente en la parte superior).
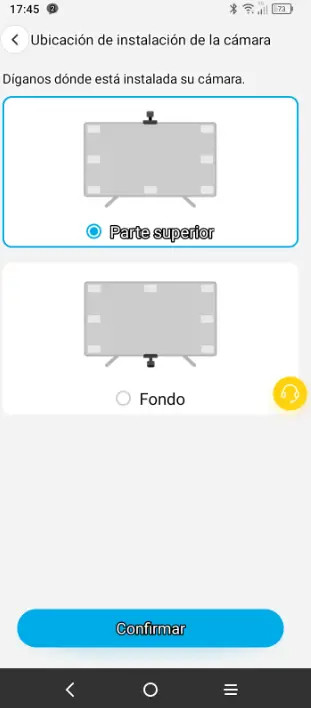
Solo nos queda calibrar la cámara, para lo cual colocaremos las espumas adhesivas en las esquinas del TV como vemos mas abajo y con el TV apagado procederemos a ajustar.
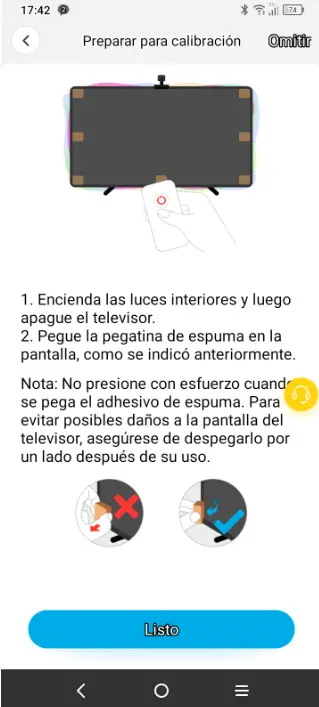
Una vez estemos listos pulsaremos y veremos los puntos de calibración, que podemos ajustar su posición si no coinciden,
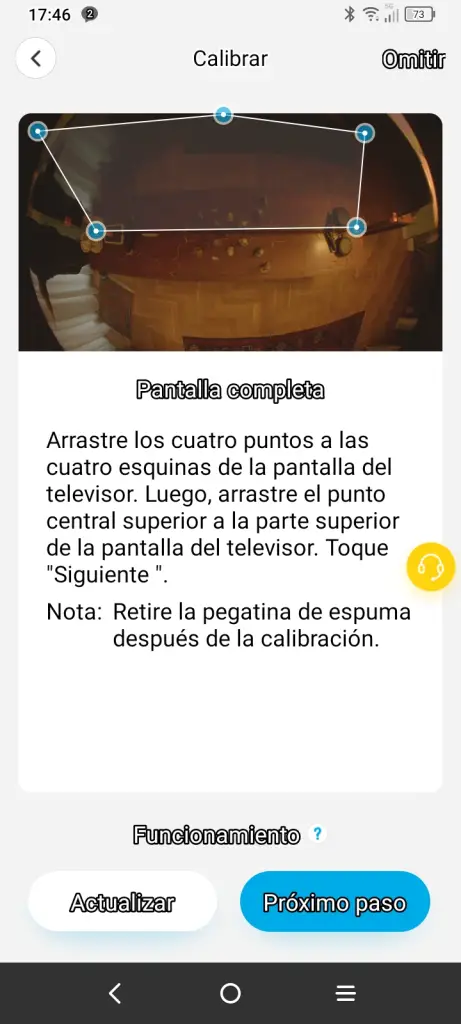
Ya tenemos nuestro sistema listo, así que solo queda probar para lo cual nos iremos al menú principal donde podemos cambiar muchas cosa , como el brillo, efectos, modos, etc
Para personalizar la iluminación con la app Govee Home:
- Asegúrese de que su tira de luz LED Govee Home está encendida y conectada a tu red Wi-Fi.
- Abra la aplicación Govee Home en su teléfono o tableta.
- Toque el dispositivo que desea controlar.
- Toca el icono de la rueda de colores para seleccionar un color específico para las luces.
- Utilice el control deslizante de brillo para ajustar el brillo de las luces.
- Pulse el botón «Guardar» para aplicar los cambios.
Para utilizar uno de los efectos de iluminación preestablecidos:
- Asegúrese de que su tira de luz LED Govee Home está encendida y conectada a tu red Wi-Fi.
- Abra la aplicación Govee Home en su teléfono o tableta.
- Toque el dispositivo que desee controlar.
- Toquea el botón «Efecto».
- Desplázese por la lista de efectos disponibles y toque el que quiera utilizar.
- Toquea el botón «Iniciar» para aplicar el efecto.
Un modo muy espectacular es el modo «música», que como vemos es el primero que nos ofrece en el icono inferior izquierdo, el cual nos hará efectos luminosos en función del sonido que haya en el exterior.
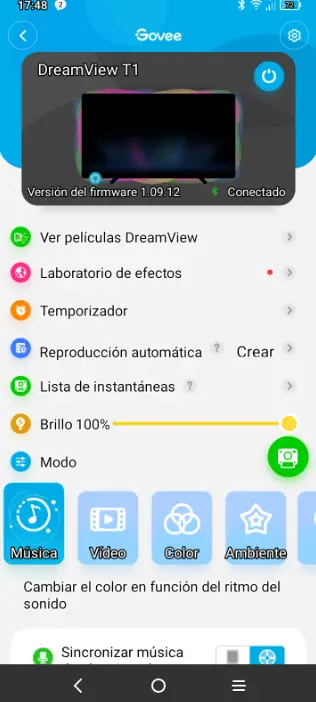
Finalmente, el sistema ambilight se consigue pulsando en icono de video , y se puede dejar ajustado por defecto de modo que siempre que arranquemos nuestro sistema este sea el efecto que nos sea presentado.
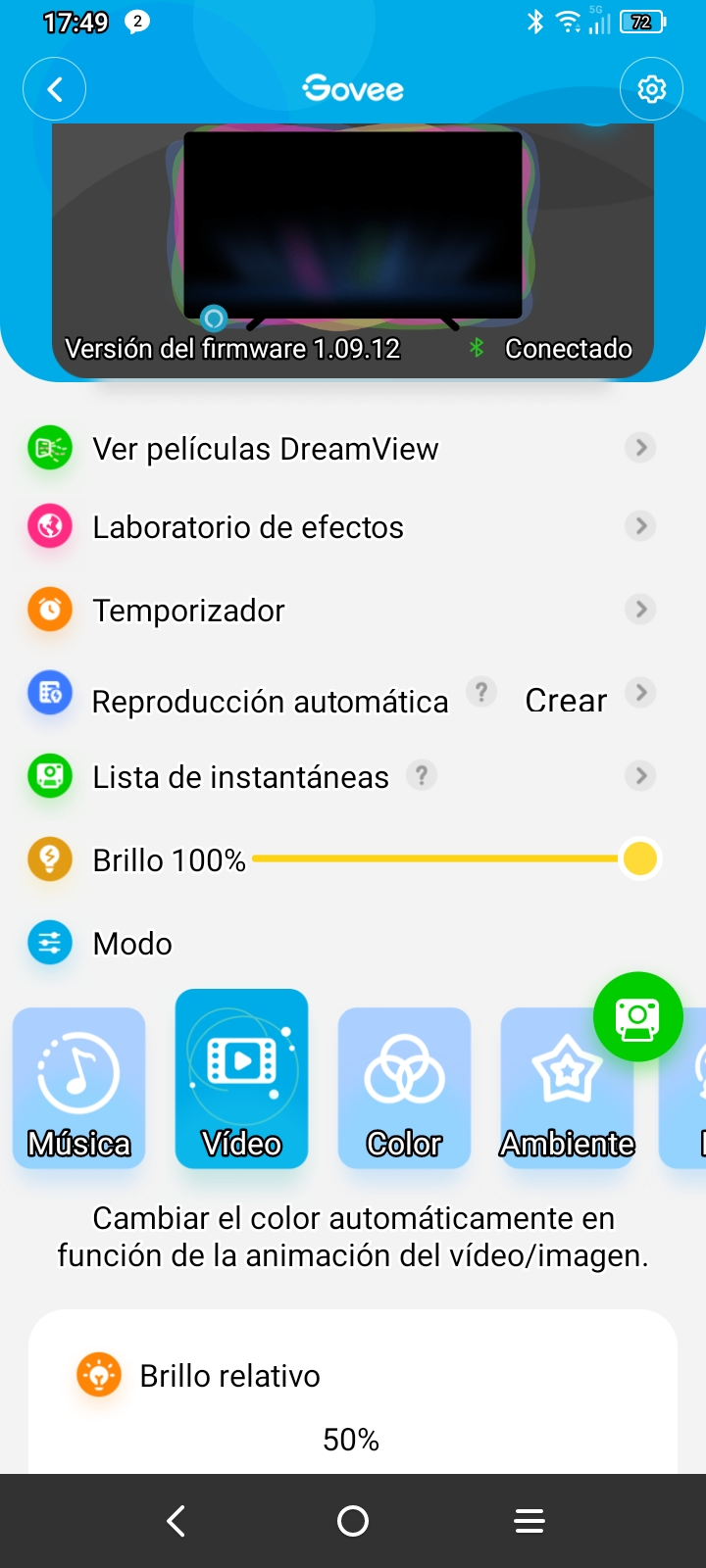
Una vez configurado correctamente es una pasada nada tiene que envidiar al sistema de Philips costando muchísimo menos y además con la ventaja de que no dependemos de los HDMI para la visualización, ya que todo se hace a través de su cámara HD, con lo que podemos usar el sistema incluso viendo la TDT sin dispositivos externos.
Los colores por lo general están bien conseguidos, salvo algún caso puntual, tanto para películas como para juegos, dónde destaca especialmente, ya que aumenta todo el rango de luces que vemos en pantalla alrededor de nuestro personaje, coche, etc. quedando un efecto muy realista.
También puede utilizar comandos de voz con un dispositivo compatible con Google Assistant, como Google Home, para controlar su tira de luz LED Govee Home. Por ejemplo, puede decir «Oye Google, enciende las luces» para encender las luces, o «Oye Google, cambia las luces a azul» para cambiar el color de las luces. A continuación, a modo de ejemplo, tambien veremos la integración con Amazon Alexa.
Integración con Alexa
Por ultimo comentar que cuenta con integración con Alexa, aunque quizás su principal uso sea para encender y apagar el sistema ya que quizás no necesite tocar nada si siempre lo tiene configurado como ambilight.
En la guia de usuario de la propia app, hay un apartado donde explica claramente los pasos.

Para vincular su dispositivo Govee Home con Alexa, primero debe descargar la aplicación Alexa y crear una cuenta si aún no tiene una. Luego, siga estos pasos:
- Tenga conectado su sistema Goove y encendido.
- Abra la aplicación Alexa y seleccione el menú en la esquina superior izquierda.
- Seleccione «Agregar dispositivos» en el menú.
- Seleccione «Luz» en la lista de dispositivos disponibles (puede que tarde en aparecer nuestro sistema).
- Siga las instrucciones en pantalla para habilitar la skill de Govee Home y vincular su cuenta.
- Una vez vinculada, podrá controlar sus dispositivos Govee Home con su voz usando Alexa.
Es importante tener en cuenta que necesitará un dispositivo Echo compatible o la aplicación Alexa para usar esta función. También debes asegurarse de que sus dispositivos Govee Home estén encendidos y conectados a la misma red Wi-Fi que su dispositivo Echo.