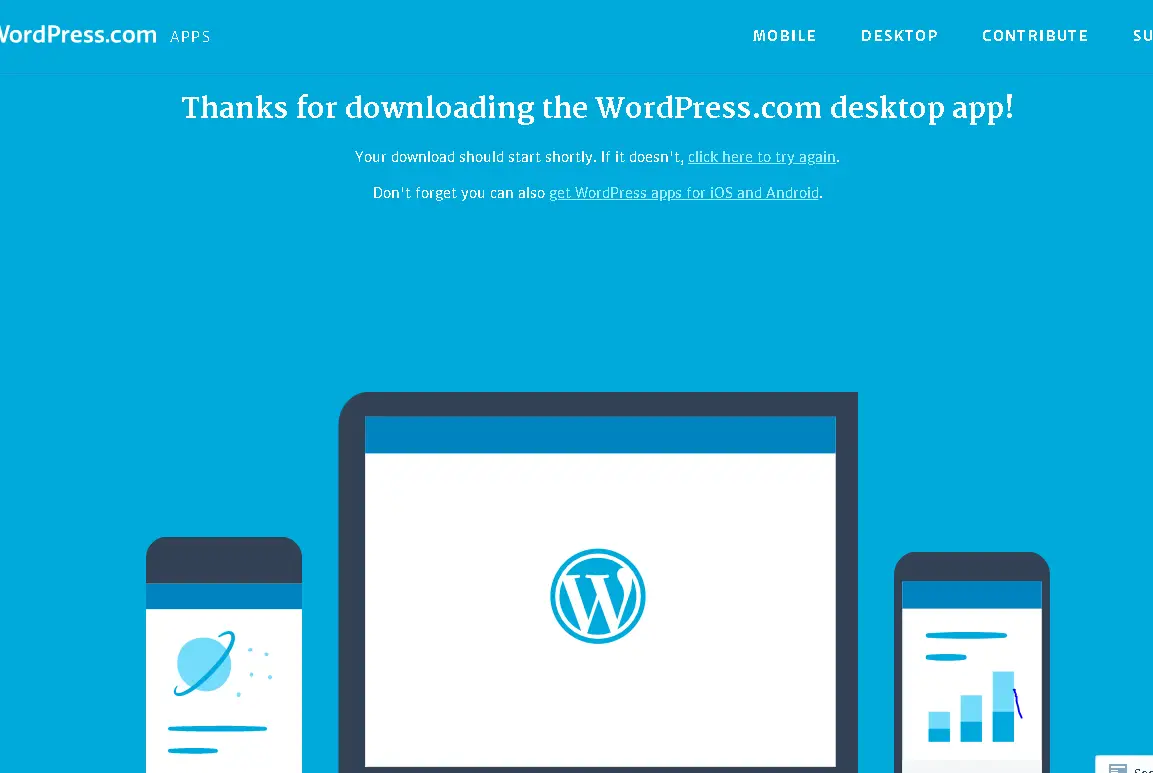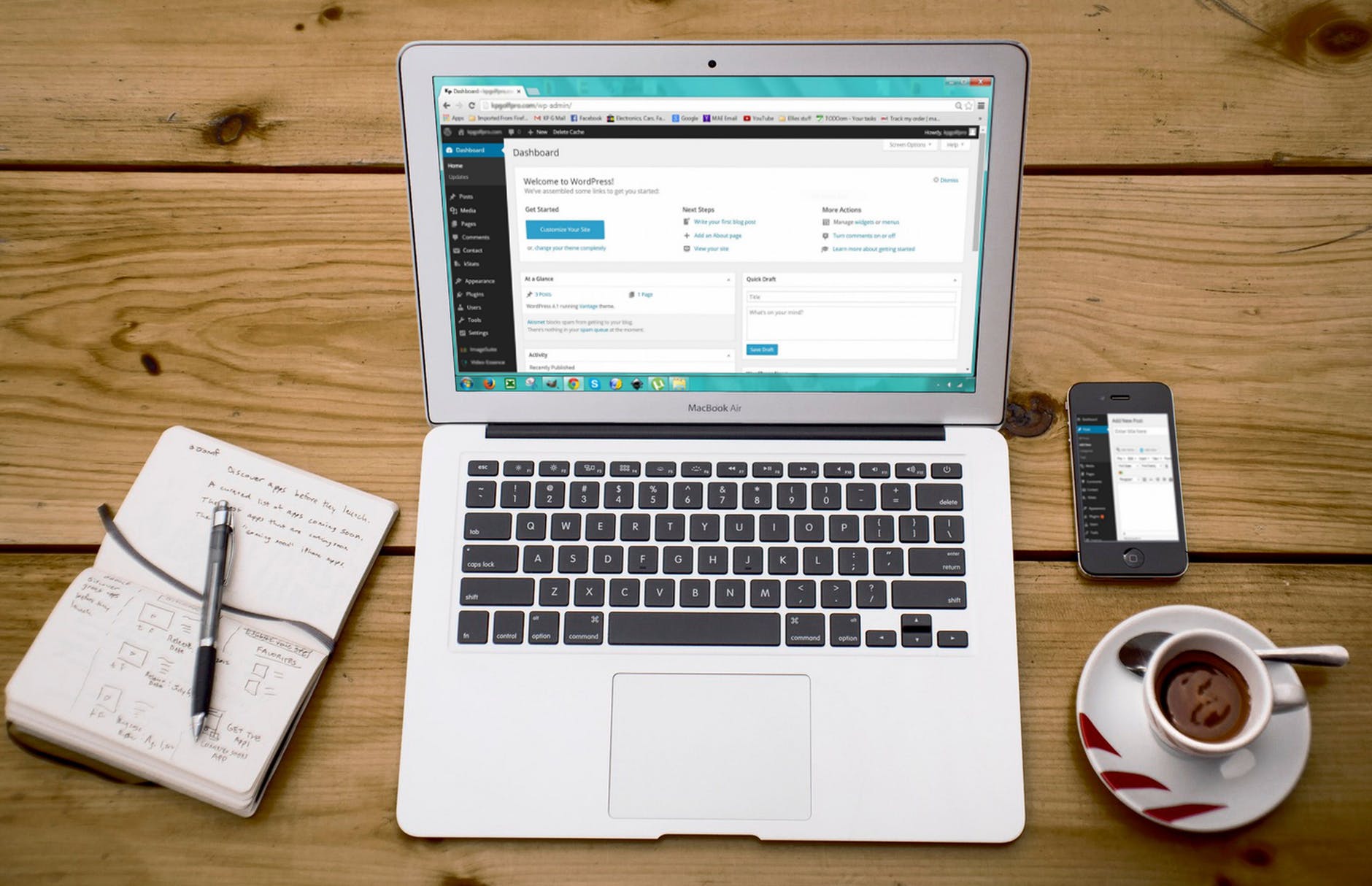Recrear en local su blog de wordpress
En resumen, una instalación local de WordPress es una herramienta valiosa para desarrolladores, diseñadores, creadores de contenido y administradores de sitios que desean experimentar, aprender, desarrollar y probar sin afectar un sitio web en vivo.