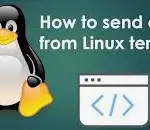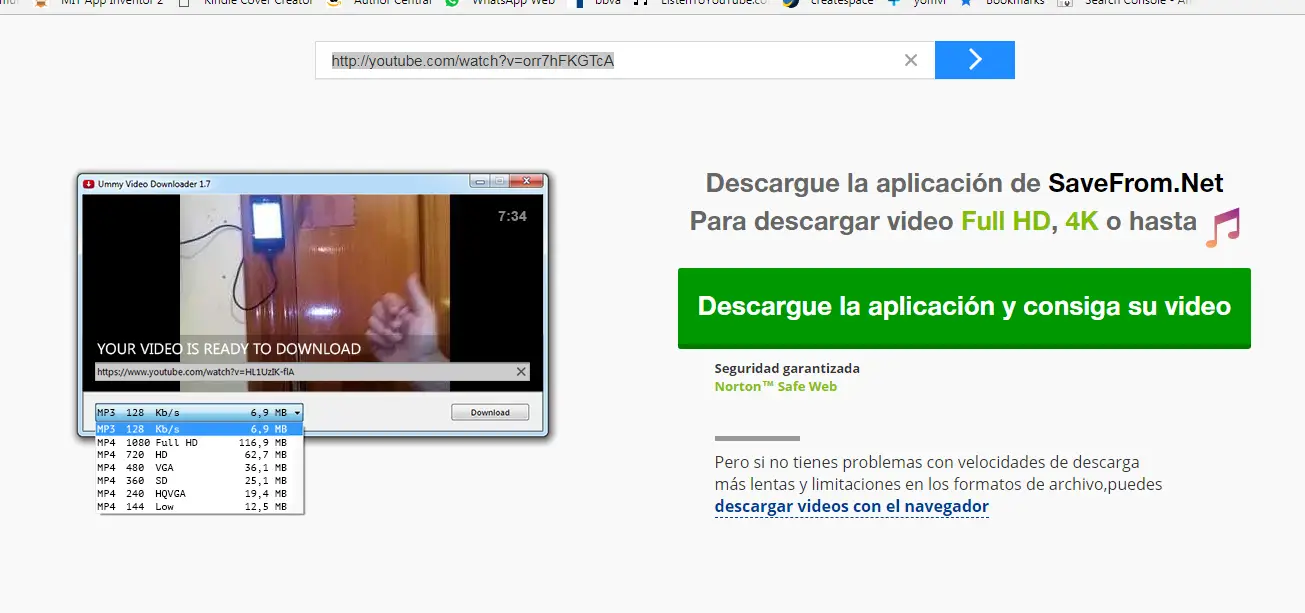
Cómo descargar fácilmente videos de youtube
Aunque estamos en la era de la hiperconectividad de modo que servicios como youtube normalmente están siempre activos puede haber circunstancias que nos hagan necesaria la descarga para ver dicho contenido offline porque precisamente no siempre se dispone de esa conectividad. Para estos casos , pues se hace necesario la descarga del video desde la…