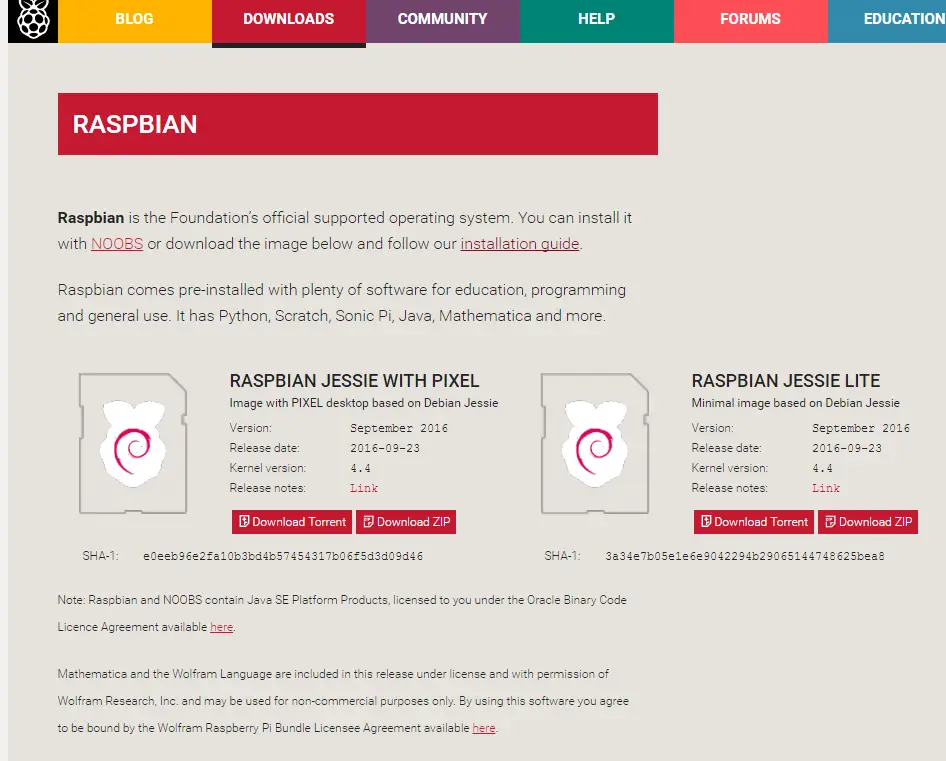
Rele wifi con Raspberry Pi
Gracias el bajo coste y la gran popularidad de la Raspberry Pi , hoy en día es muy fácil ofrecer soluciones muy flexibles de control de dispositivos por Internet mediante diferentes vías de una forma muy sencilla sin necesidad de realizar una gran inversión ,saber electrónica ni por supuesto escribir una sola línea de…