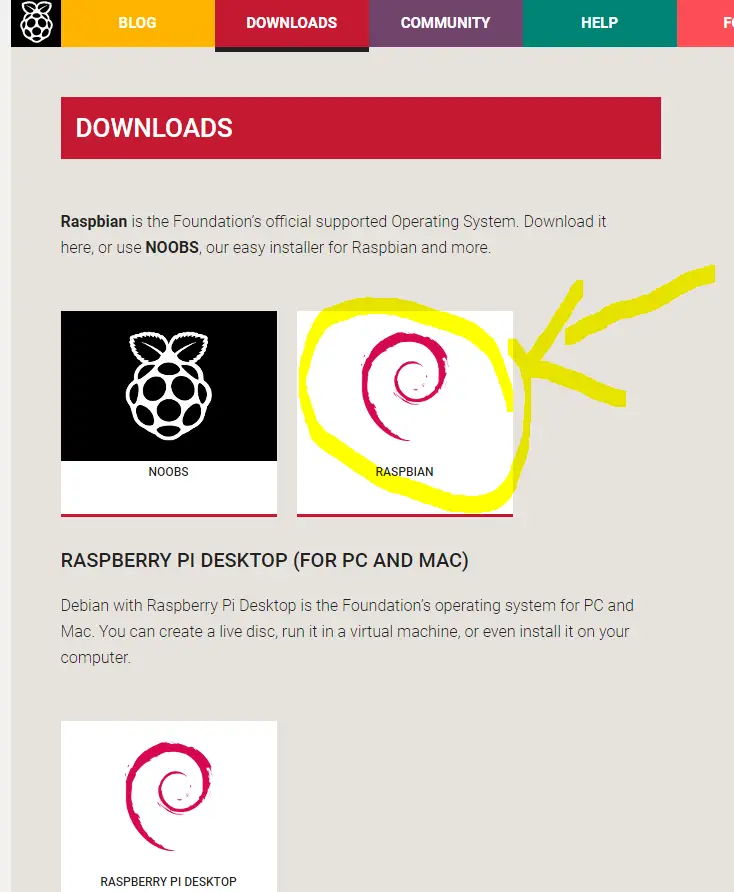
Encender un led ( o lo que quiera) con su Raspberry PI 3 desde una aplicación móvil y no morir en el intento
La Raspberry Pi es una plataforma muy popular para la creación de prototipos, lo que hacen que sea también sea una plataformas interesante para el Internet de las Cosas (IOT) gracias a su potencia y bajo coste. Pero la construcción de un dispositivo IoT necesita una gran cantidad de infraestructura de apoyo a la solución de la IoT que queda muy simplificada gracias al framework de Cayenne .
