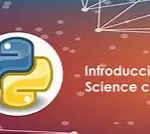
Introducción a python científico
Introducción al Python científico (numpy, matplotlib y pandas)
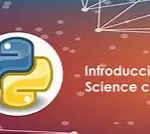
Introducción al Python científico (numpy, matplotlib y pandas)
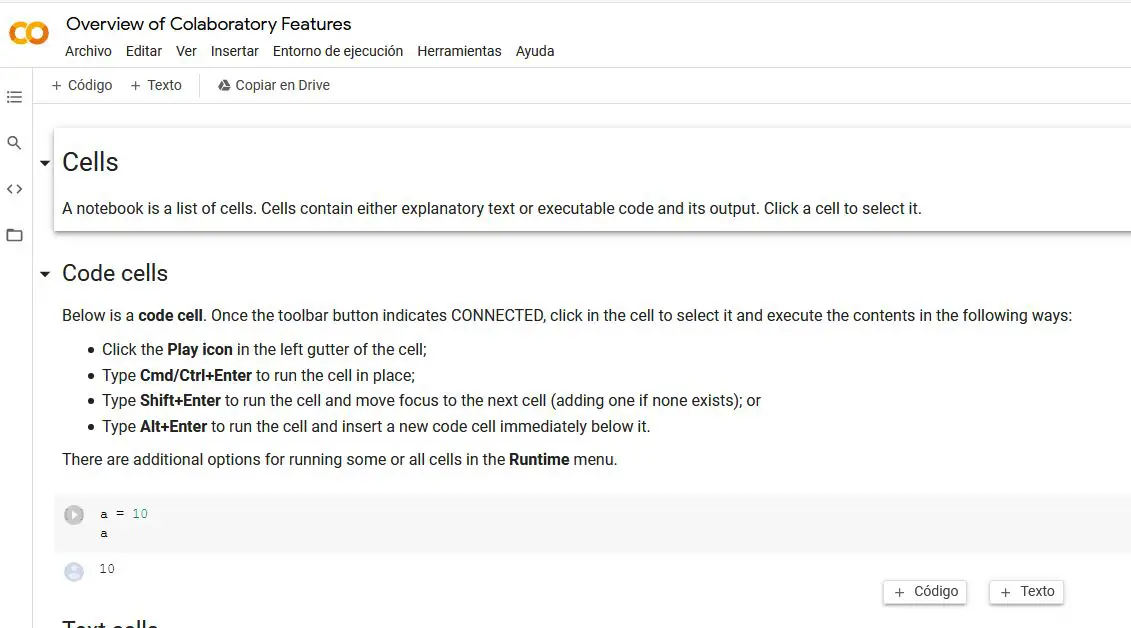
Veremos para configurar Jupyter Notebook de modo que se ejecute desde un servidor de Ubuntu 18.04, aprenderemos a conectarnos al Notebook y a utilizarlo. Jupyter Notebooks (o simplemente Notebooks) es un conjunto de documentos producidos por la aplicación Jupyter Notebook, la cual contiene tanto elementos de código como de texto enriquecido (párrafos, ecuaciones, cifras y enlaces, entre otros) que ayudan a presentar y compartir la investigación que puede reproducirse.