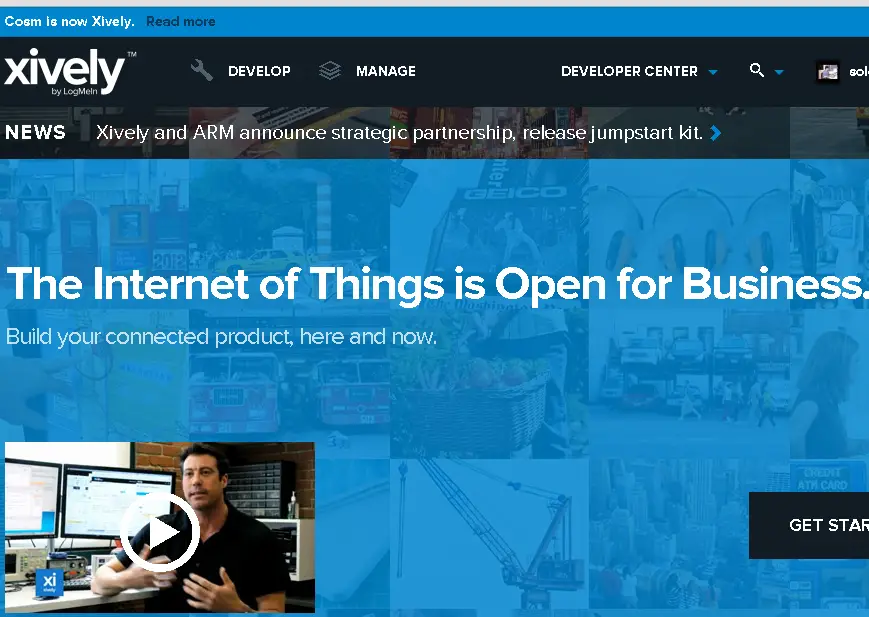
Nuevo movimiento para Xively
Google tendría mucho trabajo por hacer para competir directamente con AWS y Azure. Desde que AWS adquirió 2lemetry y Azure adquirió Solair, las compañías (en particular AWS) han desarrollado sus herramientas de IoT.
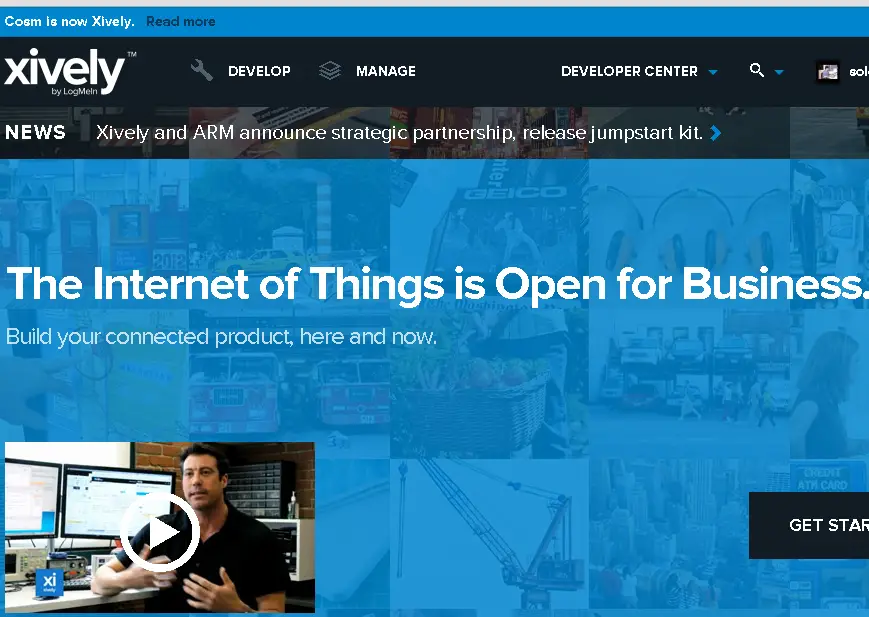
Google tendría mucho trabajo por hacer para competir directamente con AWS y Azure. Desde que AWS adquirió 2lemetry y Azure adquirió Solair, las compañías (en particular AWS) han desarrollado sus herramientas de IoT.
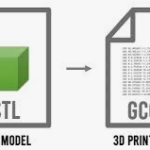
Slic3r es una herramienta que convierte objetos 3D digitales en intrucciones comprensibles por las impresoras 3D.
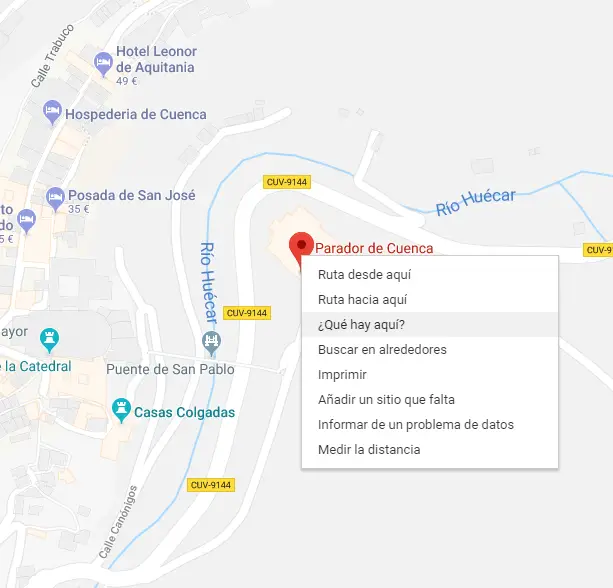
Veremos como obtener las coordenadas de cualquier lugar para introducirlas en nuestro TomTom

Solo necesita una Raspberry Pi con un servidor SSH en ejecución, el omxplayer y un visor de imágenes opcional para hacer streaming desde su terminal Android . Solo lo probé con Raspbian, pero no hay ninguna razón para que no funcione en otras distribuciones o desde otras placas como Orange Pi.