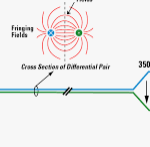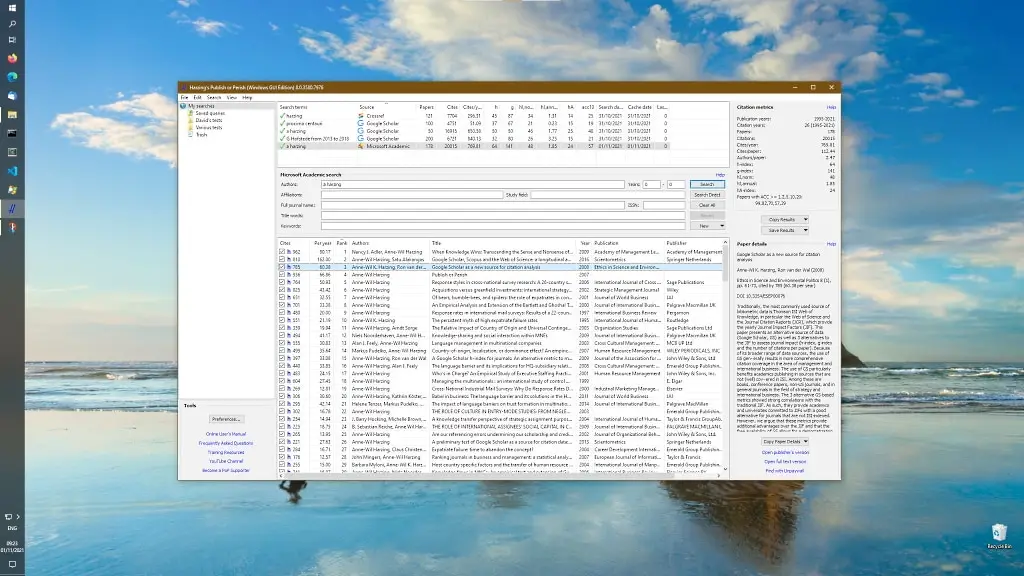Nuevos usos para viejos ordenadores portátiles
Probablemente no guardó su viejo ordenador portátil porque estaba roto, sino porque comenzó a ralentizarse y ya no se adaptaba a sus necesidades. Años de uso, junto con una demanda creciente, eventualmente pasan factura a un ordenador, atascándola bajo capas de lodo digital. Eventualmente, incluso ejecutar el sistema operativo, y mucho menos usarlo para hacer cualquier cosa, se vuelve engorroso. Puede ser que todo lo que necesite sea un sistema operativo más liviano para darle nueva vida a su viejo ordenador portáti