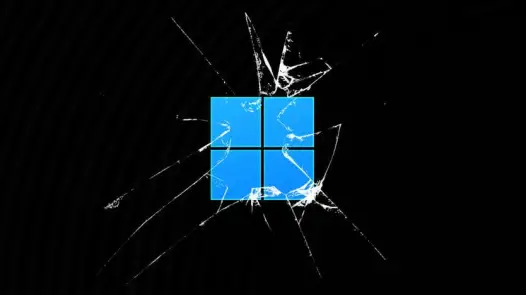
Tiny11:Una Innovadora Versión de Windows 11 para ordenadores no tan modernos
Tiny11 es una versión personalizada de Windows 11 creada por el desarrollador NTDEV. Se trata de un sistema gratuito que ocupa muy poco espacio en disco y recursos, lo que lo hace ideal para ordenadores antiguos. Tiny11 requiere solo 4 GB de espacio en disco y 2 GB de RAM. Además, no viene instalado con el bloatware de Microsoft, Toodo esto se traduce en que es un sistema ligero y eficiente que puede ofrecer un rendimiento similar al de Windows 11 en ordenadores con pocos recursos.


