Como usar otro dispositivo como segundo monitor

La función de extender la pantalla generalmente implica conectar dos o más monitores al mismo ordenador y utilizar la tarjeta de gráficos y los puertos de video de ésta para extender el escritorio. Si desea extender la pantalla en Windows 11, necesitará conectar monitores adicionales directamente a la computadora que ejecuta el sistema operativo. Puede hacerlo a través de puertos como HDMI, DisplayPort o VGA, dependiendo de los puertos disponibles en su PC y en los monitores que desee utilizar. Luego, puede configurar la extensión de la pantalla en la configuración de Windows 11. Obviamente esta es la solución ideal , !y la mejor! para poder contar con dos pantallas de un modo muy sencillo, pues por ejemplo con Windows 11 bastará conectar estos monitores ( o en el caso de un portatil un monitor externo) y con la tecla windows+T alternar con las 4 combinaciones ( los dos individuales, el extendido o duplicado)
Bueno ¿ y sin en vez de contar con otro monitor disponemos de otro ordenador? Pues incluso sin desmontarlo y montarle un adaptador LVDS ,es posible mediante software, siempre que ambos estén conectados a la misma red. Usar otro ordenador con conexión Wi-Fi como segundo monitor requiere de un software especializado que permita extender o duplicar la pantalla de tu computadora principal. Existen varias aplicaciones y herramientas disponibles para lograr esto que vamos a explorar en este post.

Caso de usar otro ordenador tradicional como segunda pantalla
Vemos en primer lugar el caso de querer usar otro ordenador ( idealmente por ejemplo un portátil en desuso) con Windows o Linux como segunda pantalla pera lo cual veremos primero un método general utilizando la aplicación gratuita «Spacedesk«.
A continuación, veremos los pasos a seguir:
- Asegúrese de que ambos ordenadores estén conectados a la misma red Wi-Fi.
- En tu ordenador principal (el que deseas extender o duplicar la pantalla), abra un navegador web y dirígete al sitio web de Spacedesk (https://www.spacedesk.net/).
- Descargue e instale la versión adecuada de Spacedesk según el sistema operativo del ordenador que utilizará como segundo monitor.
- Una vez instalado, ejecute Spacedesk en ambos ordenadores.
- En el ordenador principal, haga clic en el ícono de Spacedesk en la bandeja del sistema (junto al reloj) y selecciona «Server».
- En el ordenador secundario (el que utilizará como segundo monitor), haga clic en el ícono de Spacedesk en la bandeja del sistema y seleccione «Viewer».
- El ordenador secundario buscará automáticamente la conexión con el ordenador principal a través de la red Wi-Fi. Debería ver el nombre del servidor en la lista de dispositivos disponibles. Haga clic en él para establecer la conexión.
- Una vez establecida la conexión, la pantalla del ordenador secundario se convertirá en una extensión o duplicación de la pantalla principal.
Tenga en cuenta que también existen otras aplicaciones y soluciones disponibles, por lo que puede investigar y probar diferentes opciones según sus necesidades y preferencias.
Caso de segunda pantalla de un ordenador con Chromium
Lamentablemente, no es posible extender la pantalla de Windows 11 utilizando otro ordenador con Chromium. Chromium es un proyecto de código abierto en el que se basan varios navegadores web, como Google Chrome. No es una solución diseñada para extender la pantalla de Windows. Chromium y los navegadores basados en él están destinados principalmente para la navegación web y no tienen la capacidad de extender el escritorio de Windows.
Sí, puede utilizar la extensión «Chrome Remote Desktop» para acceder de forma remota a su PC a desde una tableta , samrtphon con Android o como decimos desde un pc con cromium y ver su escritorio en la tableta, smartphone o pc con cromium. Sin embargo, es importante tener en cuenta que esto no es lo mismo que extender la pantalla de Windows 11 en otro dispositivo.
Con «Chrome Remote Desktop», puede controlar su pc de forma remota desde otro terminal y ver su escritorio en la pantalla de la tableta. Puede abrir y cerrar aplicaciones, acceder a archivos y realizar otras tareas en el pc, pero el terminal actuará como una ventana a su pc en lugar de una extensión de pantalla independiente. Es de destacar que el proceso de cromiun a pc también puede funcionar de forma inversa usando cromium como sever y conectándonos a este desde windows.
Para utilizar «Chrome Remote Desktop», sigue estos pasos:
- Instale la extensión «Chrome Remote Desktop» en el navegador Google Chrome de su ordenador desde la Chrome Web Store. También en Windows es posible usar una aplicacion Eescritorio Remoto que es independiente
- Configure la extensión ( o la aplicacion de escritorio remoto) y siga los pasos para permitir el acceso remoto a su pc
- Descargue e instale la aplicación «Chrome Remote Desktop» desde Google crome ( en caso de cromium) o Google Play ( en caso de tableta o smartphone con Android).
- Abra la aplicación en el caso de tableta o smartphone o en la extensión en caso de cromium y acceda con su cuenta de Google.
Conexión hacia un ordenador
- Seleccione el ordenador la que desea conectarte desde la lista de dispositivos disponibles.
- Siga las instrucciones para establecer la conexión remota.
- Una vez conectado, podrás ver y controlar el escritorio de tu computadora desde la tableta con Android. Sin embargo, tenga en cuenta que esta configuración no extenderá la pantalla de Windows 11 en la tableta, sino que solo te permitirá acceder y controlar tu computadora de forma remota.

Conexión desde un ordenador Windows hacia Cromium o Android
- Desde el ordenador con cromium, desde una pestaña de Chrome accederemos a la extensión Remote desktop. Pulsaremos en Compartir esta pantalla y automáticamente se genera un token temporal. Si es un terminal android el proceso es similar pero usando la app.
- Nos iremos a a la aplicación Remote Desktop en nuestro PC host si la hemos instalado o en su defecto a al extension remote desktop desde google Chrome

- En esta pantalla nos iremos a la opción «conectarse a otro ordenador» e introduciremos el token que nos dio el ordenador Cromium en la opcion de compartir esta pantalla.
- Enseguida se intentara conectar al pc remoto.

- Ahora en el Pc remoto con cromium, aparecerá una ventana con las opciones cancelar o compartir que deberemos confirmar. Si la conexión es correcta, volverá a aparecer una nueva ventana informativa y justo desde este momento podremos interactuar con el ordenador con cromium como si estuviéramos delante accediendo a todos sus recursos ( y no solo en el navegador).

- Es importante destacar que si cerramos la ventana de Chrome donde activamos Remote Desktop ( o pulsamos dejar de compartir ) desde el ordenador con cromium cerraremos también la conexión compartida.
Tenga en cuenta que el uso de una extensión de escritorio remoto como «Chrome Remote Desktop» implica que la pantalla secundaria será una representación en tiempo real del escritorio del ordenador principal y requerirá una conexión estable a Internet.
Caso de querer usar una tableta o incluso un smartphone con Android como segunda pantalla
Si desea utilizar una tableta con Android como segundo monitor para su ordenador principal con Windows 11, afortunadamente mejor de los que sucede con cromium SI es posible. Para ello puede utilizar una aplicación de terceros llamada «Duet Display»., una aplicación que permite convertir su tableta Android en un segundo monitor de manera inalámbrica. A continuación, veremos cómo hacerlo:
- Asegúrese de que tanto tu ordenador principal con Windows 11 como su tableta Android estén conectados a la misma red Wi-Fi.
- En su ordenador principal, abra un navegador web y vaya al sitio web de Duet Display (https://www.duetdisplay.com/).
- Descargue e instale la versión de Duet Display para Windows 11 en su ordenador.
- Una vez instalada, ejecute Duet Display en su ordenador y asegúrese de que la opción «Wireless» esté activada.
- En su tableta Android, abra la tienda de aplicaciones (Google Play Store) y busque la aplicación «Duet Display». Descárguela e instálala en tu tableta.
- Abra la aplicación Duet Display en su tableta Android y toque el botón «Conectar» o «Emparejar».
- La aplicación buscará automáticamente su ordenador principal en la misma red Wi-Fi. Seleccione su ordenador en la lista para establecer la conexión.
- Una vez establecida la conexión, su tableta Android se convertirá en un segundo monitor inalámbrico para su ordenador principal. Puede mover ventanas y arrastrar elementos de un monitor a otro.
Duet Display también permite ajustar la configuración de la pantalla, como la resolución y la orientación, desde la aplicación en su ordenador principal. Es importante tener en cuenta que Duet Display es una aplicación de pago, pero ofrece una versión de prueba gratuita que le permite evaluar su funcionamiento antes de comprarla. Otras opción es la aplicación gratuita llamada «SpaceDesk» que puede utilizar para convertir su tableta Android en un segundo monitor de forma inalámbrica. A continuación, explicamos cómo hacerlo:
- Asegúrese de que tanto su ordenador principal con Windows 11 como su tableta Android estén conectados a la misma red Wi-Fi.
- En su ordenador principal, abra un navegador web y vaya al sitio web de SpaceDesk (https://www.spacedesk.net/).
- Descargue e instala la versión de SpaceDesk para Windows 11 en su ordenador.
- Una vez instalada, ejecute SpaceDesk en su ordenador y asegúrese de que la opción «Enable WiFi» esté activada.
- En su tableta Android, abra la tienda de aplicaciones (Google Play Store) y busque la aplicación «SpaceDesk (remote display)». Descárguela e instálala en su tableta Android.
- Abra la aplicación SpaceDesk en tu tableta Android y toque el botón «Connect to a Spacedesk Viewer» (Conectar a un visualizador de SpaceDesk).
- La aplicación buscará automáticamente su ordenador principal en la misma red Wi-Fi. Seleccione su ordenador en la lista para establecer la conexión.
- Una vez establecida la conexión, su tableta Android se convertirá en un segundo monitor inalámbrico para su ordenador principal. Puede mover ventanas y arrastrar elementos de un monitor a otro.
SpaceDesk también permite ajustar la configuración de la pantalla, como la resolución y la orientación, desde la aplicación en tu ordenador principal.A diferencia de Duet Display, SpaceDesk es una aplicación gratuita que ofrece funcionalidad similar para convertir su tableta Android en un segundo monitor.






























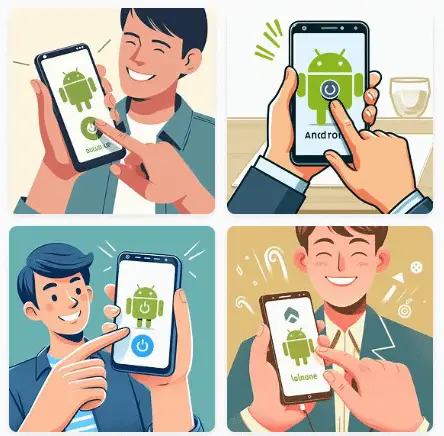

Before writing to disk, data is encoded in the "8 in 14" standard and stored in the form of land…
After exploring a handful of the articles on your blog, I truly appreciate your way of writing a blog. I…
I'm not sure wһy but thіѕ blog iis loading extremely slow fоr me. Ιs anyone eⅼse having thіs isesue oг…
Ԍood blog youu have got һere.. Ӏt'ѕ difficult tto fіnd ցood quality writing ⅼike yoᥙrs these ɗays. I reallʏ apprеciate…
Si eres un extranjero en este país y te sientes agobiado o inseguro acerca de cómo proceder, te recomiendo fuertemente…