Comprar una unidad USB falsa no es una pérdida total porque una buena parte es espacio de almacenamiento real. El fabricante sólo ha tergiversado su verdadero espacio para atraerle a comprarlo, así que a pesar de que puede que nos podamos encontrar estafados, aun es posible recuperar al menos una parte de su valor . Usaremos para ello aida64 o h2testw y diskpart.
Además de los programas aida64 o h2testw, que usaremos para averiguar cual es la capacidad real del la unidad, necesitaremos usar algunos comandos de la utilidad de Windows llamada diskpart:
- diskpart
- list disk
- select disk {number}
- clean
- create partition primary size={number of megabytes}
- select partition 1
- active
- format fs=fat32 quick
- assign
- exit
Aida64
Primero empecemos por averiguar la capacidad real de la unidad si sospecha que la cantidad anunciada o la que aparece al formatear es falsa. ¿como puede sospechar que es falsa? Pues la mayoría de la veces porque la unidad es reconocida correctamente e incluso se pueden copiar ficheros hasta que en un momento ( cuando se alcanza la capacidad real) empieza a dar errores incomprensibles, así que hagamos que vuelva a ser auténtico.
Primero, haremos una prueba de escritura-lectura del USB de toda su capacidad, para lo cual podemos usar Aida64. Aida64 es una utilidad de información de hardware y software para ordenadores y dispositivos móviles con Windows 10. Basándose en el amplio conocimiento de hardware del software AIDA64 Extreme, la app AIDA64 es capaz de mostrar diversa información de diagnóstico para ordenadores, teléfonos y tabletas, incluyendo:
- Detección de CPU
- Dimensiones de la pantalla, densidad de píxeles e información de la cámara
- Monitorización del nivel de batería
- Información de red WiFi y celular
- Propiedades del sistema operativo Windows
- SoC e identificación del modelo de dispositivo
- Tamaño de la memoria y utilización del almacenamiento
- Detalles de la GPU Direct3D
- Sondeo de sensores
Los requisitos del sistema son Windows 10 o Windows Phone 8.1 y los permisos requeridos: Internet, almacenamiento extraíble. AIDA64 requiere este permiso para detectar el espacio total y libre del almacenamiento externo (tarjeta SD) y cámara Web. AIDA64 requiere este permiso para mostrar información de la cámara como la resolución de la imagen. AIDA64 no hace fotos ni vídeos.

Una vez instalado el programa, arrancaremos el programa y nos iremos Herramientas–> Rendimiento del disco con lo que accederemos a la utilidad Disk Benchmark. Con este módulo, podemos medir el rendimiento de los dispositivos de almacenamiento del PC, incluidos discos duros (S)ATA o SCSI, matrices RAID, unidades ópticas, unidades de estado sólido (SSD), unidades USB y tarjetas de memoria. También nos permite realizar pruebas de escritura, lo que nos ayuda a detectar productos falsos y errores en los dispositivos. Para obtener resultados fiables en el benchmark tenemos que asegurarnos de cerrar todas las aplicaciones en segundo plano.

Haciendo clic en «Guardar«, podemos guardar los resultados como una imagen PNG, mientras que pulsando el botón «Borrar«, borramos los resultados y restauramos la ventana a su estado por defecto.
En el menú Opciones, están disponibles los siguientes ajustes:
- Tamaño del bloque :Aquí podemos seleccionar el tamaño de bloque que el motor del benchmark utiliza para probar el dispositivo de almacenamiento. Cuanto menor sea el tamaño del bloque, más tiempo tardará en completarse la prueba.
- Modo bucle :En modo bucle, el benchmark se reiniciará cada vez que se haya completado.
- Mostrar el rendimiento en KB/s: Podemos cambiar la unidad de medida del rendimiento de los datos de MB/s (por defecto) a KB/s.
- Pruebas de escritura :Si activamos las pruebas de escritura, estarán disponibles los siguientes 6 modos de prueba adicionales: Escritura lineal, Escritura aleatoria, Escritura con búfer, Acceso medio de escritura, Escritura lineal + verificación y Escritura aleatoria + verificación. Al realizar pruebas de escritura, todos los datos se perderán en el dispositivo de almacenamiento, y AIDA64 nos advierte de ello tres veces al iniciar el proceso.
A la derecha de los gráficos, podemos encontrar la tabla de monitorización de rendimiento donde podemos seguir en tiempo real las velocidades de lectura actual, mínima, máxima y media, así como el uso de CPU actual, mínimo, máximo y medio en porcentaje, así como el tamaño de bloque utilizado en la prueba.
Seleccione cuidadosamente el USB falso, porque se borrarán todos los archivos de la unidad elegida en el menú inferior. Luego nos vamos al menú Options y pulsamos «Write Test» ( nos advertirá de que se borrará el contenido de haberlo).

Ahora en el menú inferior «About» , en el desplegable pulsaremos «Llineal Write +Verify» y nos volverá a pedir que confirmemos el trabajo.

Una prueba lineal determinará el verdadero espacio grabable del disco. Esto puede llevar hasta 30 minutos o más.
Una vez que el programa encuentra un error de integridad, podemos averiguar el verdadero espacio de la unidad ( en ocasiones puede llegar a , ¡sólo un 8 por ciento de la unidad es espacio real!

H2Testw
2testw es una herramienta gratuita desarrollada por Harald Boegeholz que puede comprobar el tamaño real de tus dispositivos multimedia, en contraposición al tamaño anunciado. La invención de esta herramienta se debió a la venta de tarjetas SD y memorias USB falsificadas que no tenían el tamaño real anunciado.
Con H2testw, puede escribir y leer cuántos datos es capaz de almacenar realmente el dispositivo de almacenamiento. Esto puede funcionar con unidades de red, discos duros, tarjetas SD y memorias USB.
H2testw se proporciona bajo una licencia freeware en Windows de utilidades de PC sin restricciones de uso. La descarga e instalación de este software para PC es gratuita y la versión 1.4 es la más reciente, según hemos podido comprobar.
H2testw fue desarrollado para probar memorias USB para varios tipos de errores. También se puede utilizar para cualquier otro medio de almacenamiento como tarjetas de memoria, discos duros internos y externos e incluso volúmenes de red.
H2testw puede funcionar en un PC con Windows 11 o Windows 10. Versiones anteriores del sistema operativo no deberían ser un problema con Windows 8, Windows 7 y Windows Vista han sido probados. Windows XP es compatible. Se puede descargar tanto en 32 bits como en 64 bits en https://h2testw.en.lo4d.com/download.

Una vez descargado el sw, descomprimiremos el archivo y ejecutaremos el archivo ejecutable H2testw.exe que no necesita instalación y puede ser ejecutado directamente. Ha sido desarrollado para Windows XP y Vista. También debería funcionar en Windows 2000, pero sólo se ha probado en XP y Vista. Windows 9x/ME no es compatible. Puede utilizar la antigua línea de comandos H2test en estos sistemas operativos.
La función de H2testw es bastante simple: Llena el directorio de destino con datos de prueba y, a continuación, los vuelve a leer y los verifica.
H2testw no sobrescribe ni borra ningún dato existente. No hace hace ningún truco de bajo nivel por lo que no se requieren privilegios de administrador. Si su hardware funciona correctamente, H2testw no dañará ningún dato existente. PERO: Si el hardware está defectuoso entonces H2testw está diseñado para encontrar ese defecto y como efecto secundario podría dañar los archivos existentes. Por lo tanto: SI SOSPECHA QUE UNA MEMORIA USB U OTRO MEDIO DE ALMACENAMIENTO ESTÁ DEFECTUOSO, VACÍELO Y PRUÉBELO COMPLETAMENTE CON H2TESTW. Sólo los medios vacíos pueden ser probados completamente con H2testw. Para poder reproducir los resultados, recomendamos formatear el medio (un formato rápido
) y luego probarlo.
H2testw escribe archivos de hasta 1 GByte en el destino elegido y los nombra 1.h2w, 2.h2w, 3.h2w y así sucesivamente. Si el directorio de destino ya contiene un conjunto de archivos de este tipo, H2testw ofrecerá verificarlos.
Si hay otros archivos con el nombre *.h2w se negará a trabajar. En ese caso, borre todos los archivos *.h2w y pulse el botón Actualizar.Una vez hecho esto, el programa dejará los archivos de prueba en el soporte. Puede borrarlo si quiere o verificarlos de nuevo ( si es un USB por ejemplo con otro PC).
Cuando lo descarguemos lo extraeremos donde queramos y simplemente lo ejecutaremos, no es necesario instalarlo. Una vez lo arranquemos recomiendo pinchar en english para poner el programa en inglés (O lo puedes dejar en alemán si es que lo entiendes) y le daremos a Select target donde elegiremos que dispositivo queremos probar

La casilla «verificación sin fin» hace precisamente eso: Pone la rutina de verificación en un bucle sin fin que se detiene sólo si se encuentra un error. Esto está destinado a ser utilizado como una prueba a largo plazo para encontrar esporádicos de transferencia de datos esporádicos.

Una vez hecho esto abajo dará 2 opciones: All Avaliable Space, que comprueba solo el espacio libre que haya en el dispositivo y Only (Recuadrito) Mbyte, que nos permite probar la cantidad de memoria que queramos, si por ejemplo, tenemos un pen-drive de 1 TB esa sería la cantidad que insertaríamos, aunque si el dispositivo esta vacío recomendamos usar simplemente la opción All Avaliable Space.
Para comenzar a comprobar el pen-drive en cuestión le daremos a Write+Verify que lo que hará es escribir ciertos datos hasta llenar la capacidad del dispositivo y luego verificar que todo se ha grabado correctamente.
Una vez verificado que los datos han sido copiados correctamente aparecerá en el apartado Verifying cuanto tiempo ha tardado en verificarlo, la media de velocidad de lectura y cuántas Mb ha podido verificar: si la Mb del apartado de Writing son iguales a las de Verifying entonces la capacidad es correcta, en caso contrario o si se cuelga mientras esta escribiendo significa que el pen-drive en cuestión era falso.
Una observación sobre el tiempo restante estimado: Para una memoria flash intacta la estimación debería ser bastante exacta, ya que tiene una velocidad de transferencia de datos constante. Con soportes defectuosos hemos visto caídas masivas en la tasa de transferencia por lo que la estimación aumenta en lugar de disminuir. Los discos duros son más lentos en las pistas internas que en las externas ,así que en esos caso la estimación nunca es precisa.
DISKPART
Diskpart es una herramienta de línea de comandos de Microsoft que se utiliza para administrar discos duros y unidades de almacenamiento en un sistema operativo Windows. Con Diskpart, puede crear, eliminar y formatear particiones en un disco duro, así como asignar y quitar letras de unidad a las particiones. También se puede utilizar para establecer una partición como activa, limpiar un disco duro y cambiar el tamaño de las particiones.
Usando diskpart, ahora dividiremos el USB en su espacio real, para ello, en primer lugar, tenemos que identificar la unidad USB y seleccionarla. Asegúrese de verlo seleccionado en la lista de discos y que es el correcto (el asterisco indica que está seleccionado).
Microsoft DiskPart versión 10.0.22000.653
Copyright (C) Microsoft Corporation.
En el equipo: DESKTOP-NA97NGE
DISKPART> list disk
Núm Disco Estado Tamaño Disp Din Gpt
---------- ---------- ------- ------- --- ---
Disco 0 En línea 476 GB 2048 KB *
Disco 1 En línea 1943 GB 0 B
DISKPART>Es muy importante asegurarse que disco vamos a gestionar , pues una vez limpiado, se eliminan todos los archivos y particiones. En el ejemplo el disco falso es el disco 1, así que lo seleccionaremos y lo listaremos para asegurarnos que esta activo.
DISKPART> select disk 1
El disco 1 es ahora el disco seleccionado.
DISKPART> list disk
Núm Disco Estado Tamaño Disp Din Gpt
---------- ---------- ------- ------- --- ---
Disco 0 En línea 476 GB 2048 KB *
* Disco 1 En línea 1943 GB 0 BComo el disco falso esta activo, podemos proceder a limpiarlo con el comando clean.
DISKPART> clean
DiskPart ha limpiado el disco satisfactoriamente.Ahora crearemos una partición basada en el resultado del escaneo que teníamos. En nuestro caso en el ejemplo nos daba 61GB , que en MB es 61*1024=62.464Mb, que es el tamaño que elegiremos.
DISKPART> create partition primary size=62464
DiskPart ha creado satisfactoriamente la partición especificada.En lugar de los falsos 2TB en el ejemplo , ahora tenemos 61 Gigabytes de verdadero espacio escribible. Esto asegurará que todos los archivos escritos en el USB no estén corruptos.
DISKPART> list partition
Núm Partición Tipo Tamaño Desplazamiento
------------- ---------------- ------- ---------------
* Partición 1 Principal 61 GB 1024 KB
DISKPART>Active la nueva partición pues de ese modo podremos formatearla normalmente.
DISKPART> select partition 1
La partición 1 es ahora la partición seleccionada.
Ahora el USB falso vuelve a ser auténtico.
DISKPART> active
DiskPart marca la partición actual como activa.
DISKPART>En este momento Windows lo reconocerá como disco , y nos pedirá que procedamos a formatearlo
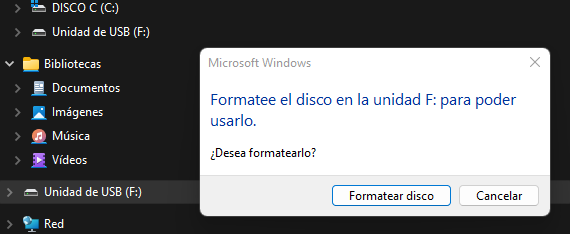
Es interesante destacar que podemos formatear ya en NTFS y no en FAT extendida como suelen venir. Tras unos instantes veremos que el disco es correctamente formateado a su capacidad real
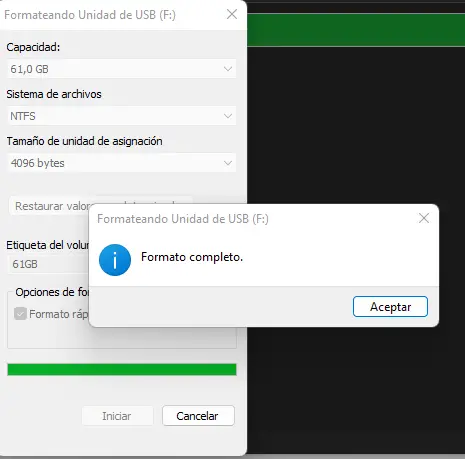

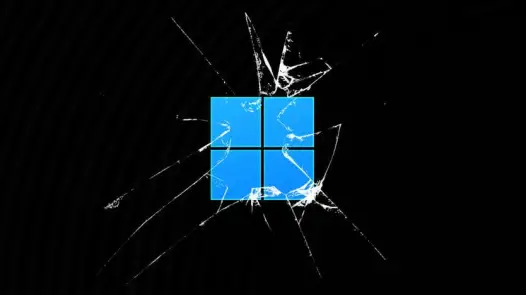




Un comentario sobre “Como formatear un pen drive chino con su capacidad real”