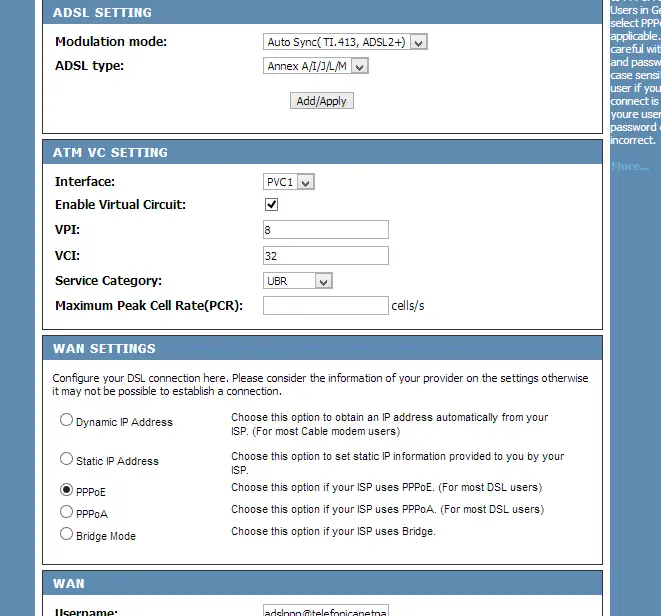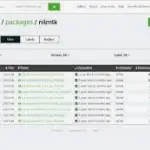Nueva vida a los viejos pc’s
Primero puedes crear una unidad USB de arranque de Chrome OS Flex para probarlo antes de instalarlo, como decíamos y como muestra la imagen anterior en «Step 1». Si te gusta cómo funciona y estás dispuesto a decirle adiós a al sistema operativo que estás usando, luego es cuando debes instalar Chrome en tu equipo. También puedes llevar Chrome OS Flex a más dispositivos de la empresa mediante una unidad USB o una implantación en red.