En este post vamos a ver un sistema de automatización del hogar Alexa con la nube Arduino IoT. Esta vez usaremos, una vez más, el famoso módulo ESP8266 NodeMCU, el cual es algo más económico que el ESP32, y es mas que suficiente para esta aplicación que únicamente trata de operar 4 electrodomésticos, aunque pueden modificarse según sus necesidades, todo ello a través del panel de Arduino IoT Cloud, Alexa e interruptores mecánicos.

La placa AZDelivery NodeMCU Amica V2 es la clásica placa de desarrollo ESP caracterizándose por su sencillo uso (se maneja fácilmente desde el IDE de Arduino) contando con un potente procesador ESP8266-12F de Espressif y una WLAN integrada, por lo que este controlador ofrece una sencilla introducción al desarrollo del IoT. Hay disponibles varias versiones de firmware del fabricante, que se pueden flashear cómodamente a través del puerto micro-USB.A diferencia de modelos anteriores, si usa el chipset CP2102 modificado (por ejemplo la azdelivery) se permite una mayor velocidad de transferencia. Además, este modulo cuenta con una relativa gran memoria y también con una reserva de potencia del procesador.
Este es el resumen de las características mas significativos:
| Voltaje de alimentación (USB) | 5V DC |
| Voltaje de Entrada/Salida | 3.3V DC |
| Frecuencia de reloj | 80MHz / 160MHz |
| Instrucción RAM | 32kB |
| Datos RAM | 96kB |
| UART | 2 |
| Pines digitales GPIO | 17 (configurable como PWM a 3,3V) |
| Pin analógico ADC | 1 (el rango de voltaje es: 0 – 1V) |
| Memoria flash externa | 4MB |
Es interesante destacar que gracias a la interactividad con la nube de Amazon, también podemos operar este sistema controlando los relés desde la app de Alexa desde cualquier lugar del mundo siempre que haya conectividad a Internet (aun así, también se ha previsto para esos casos, operar esos electrodomésticos con interruptores manuales).
En efecto en este diseño , puede controlar los aparatos con pulsadores de modo que si no tiene WiFi o conexión a Internet, puede controlarlo manualmente usando este método. Estas son resumidamente algunas características de este circuito:
- Puede encender/apagar interruptores y enchufes inteligentes usando su voz.
- Aumente o disminuya el brillo de las luces de su habitación.
- También puede cambiar el color de las luces.
- Puede comprobar la temperatura ambiente mediante sensores.
- Vea la actividad de movimiento de los sensores en su habitación.
El circuito
El circuito propuesto es bastante sencillo utilizando los pines GPIO digitales D1, D2, D5 y D6 para controlar el módulo de relé de 4 canales. El SD3, D3, D7 y RX están conectados con los botones para controlar este proyecto manualmente. Obviamente el modulo de relés se puede realizar por ejemplo con una placa de puntos siguiendo el esquema de mas bajo o bien comprarlo ya montado.( por unos 11€)

Los relés los conectamos al GPiO4, GPIO 5, GPIO 14 y GPIO 12 . En caso de realizar nosotros mismos el circuito usaremos cuatro transistores típicos de pequeña señal BC547B con sus correspondientes resistencias de base y diodos de protección en las bobinas de los relés. Además el circuito de los relés se puede complementar con sendos leds indicadores de estado, así como de leds de presencia de energía con sus respectivas resistencias limitadoras de 100 ohmios.
La función INPUT_PULLUP en Arduino IDE se usa aquí en lugar de usar resistencias pull-up con cada interruptor. Desde el código fuente, cuando los pines de control de los módulos de relé reciben una señal BAJA, el relé se encenderá y para la señal ALTA se apagará.
Por último el suministro de alimentación para el circuito es de de 5V 2Amp bien mediante el propio conector micro-usb del ESP32 o bien mediante alimentación común.
Este es el simple diagrama de circuito:
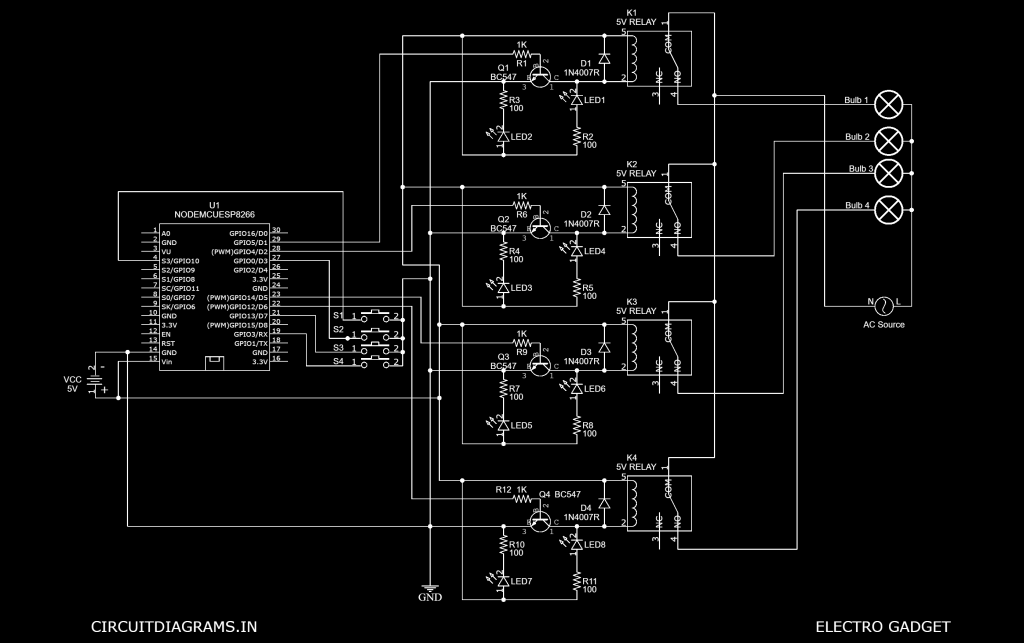
Este el listado de componentes:
- ESP8266 NodeMCU
- Relé de 5V (x4)
- Transistores BC547 (x4)
- Diodo 1N4007 PN (x4)
- LED verde (x4)
- LED rojo (x4)
- Resistencia 1K (x4)
- Resistencia de 100 ohmios (x8)
- Pulsador (x4)
- Fuente de 5 V CC
Esta es la imagen del circuito completo donde el circuito completo se han montado sobre una PCB a medida:

Configuración y software
En resumen estos son los pasos para construir el sistema de automatización del hogar Alexa
- Al principio, cree una cuenta en Arduino IoT Cloud.
- Configure todo para Dashboard.
- Configure Arduino IoT Cloud para ESP8266.
- Programa NodeMCU con Arduino IDE.
- Conexión de la aplicación IoT Cloud y Alexa.
A continuación veamos en mas detalle los pasos anteriormente enunciados:
1-Regístrese para obtener una cuenta gratuita de Arduino IoT Cloud
Para este proyecto de domótica, tenemos que configurar una cuenta gratuita de Arduino IoT Cloud. Gracias a esta configuración conecta ESP8266 para controlar dispositivos con Alexa de modo que crearemos una nube Arduino IoT. Estos son los pasos a seguir:
- Al principio, debe hacer clic en el siguiente enlace
https://create.arduino.cc/iot/things . - Haga clic en Crear uno.
- Ingrese todos los detalles requeridos que quiere. Luego haga clic en Siguiente.
- En la página siguiente, requiere correo electrónico, nombre de usuario y contraseña para su
cuenta Arduino IoT Cloud. Después de completar todos estos, debe aceptar todos los términos y condiciones. - Ahora haga clic en el botón Registrarse.
- Luego revise su correo electrónico. El correo electrónico de verificación será enviado a su cuenta. Haga clic en el enlace del correo electrónico y verifíquelo.
- Luego regrese a Arduino IoT Cloud y actualice la página.
- Por último, haga clic en IoT Cloud.
2-Agregar un dispositivo
Estos son los pasos a seguir para agregar un dispositivo a la nube de Arduino:
- Haga clic en seleccionar dispositivo.
- Luego haga clic en configurar un dispositivo de terceros.
- Ahora seleccione el dispositivo (ESP8266) y seleccione el modelo (NodeMCU 1.0).
- Allí puede ver todas las placas compatibles con Arduino Cloud en el menú.
- Haga clic en Continuar.
- Ingrese un nombre para su dispositivo y haga clic en Siguiente.
- Después de eso, obtiene la identificación y la clave secreta de su dispositivo. Puede guardar los detalles haciendo clic en descargar el PDF.
- Por último, haga clic en Continuar y se agregará su dispositivo.
3- Agregar variables en proyectos Arduino IoT Cloud
Para controlar sensores o relés, debe obtener datos de estos. Estos datos pueden ser capturados por variables. En este proyecto, necesitamos cuatro variables. Para un plan gratuito, puede agregar hasta cinco variables. Estos son los pasos a seguir:
- Haga clic en Agregar variables.
- Asigne un nombre a la variable y seleccione el tipo como interruptor compatible con Alexa.
- Haga clic en Permiso variable como Lectura y escritura y actualice la política como Al cambiar
- Haga clic en Agregar variables.
- En este proceso puede agregar todo tipo de Variables.
4-Creación de un panel web para Arduino IoT Cloud
Estos son los pasos a seguir para crear un panel web en la nube de Arduino :
- Al principio, haga clic en Tablero y luego en ‘Crear tablero‘.
- Haga clic en el botón editar. Luego haga clic en Agregar y allí puede seleccionar el widget de cambio.
- Luego asigne un nombre al interruptor y haga clic en el botón Vincular variable que está visible a la derecha.
- Como ya creamos una variable en el paso anterior, enlaze este con el widget.
- Ahora haga clic en Vincular variable. Luego haga clic en Listo.
- Ahora puede agregar todos los widgets necesarios. En este proyecto, necesitamos cuatro widgets Switch. Después de agregar esto, haga clic en Cosas para salir del tablero.
5-Instalar boceto para Arduino IoT Cloud
Después de agregar cualquier variable en esto, se guardará automáticamente en la pestaña de boceto. Si desea editar esto pulse en más donde puede abrir un editor completo. Desde allí puede descargar el boceto del programa para el microcontrolador. Para este proyecto, el boceto descargado se abre en Arduino IDE.
Instalación de bibliotecas
Estos son los pasos a seguir en caso desde que no tenga instaladas las bibliotecas del ESP8266:
- En este paso, vamos a instalar todas las bibliotecas y otras dependencias. En este proyecto, necesitamos una biblioteca para ESP8266.
- Al principio, ve al botón de boceto.
- Luego haga clic en incluir bibliotecas.
- Haga clic en administrar bibliotecas en Arduino IDE.
- Allí pedirá instalar todas las dependencias. Haga clic en Instalar todo.
Actualizar el boceto del proyecto
Para actualizar Sketch, abra el archivo .ino en el IDE de Arduino. Allí puede ingresar la ID de la cosa, la ID del dispositivo, las credenciales de WiFi y la clave secreta.
Puede copiar el Thing ID desde la esquina inferior derecha de esta ventana. Ahora pegue la ID de la cosa y la ID del dispositivo en el archivo thingProperties.h en el IDE de Arduino. Luego pegue las credenciales de WiFi y la clave secreta en el archivo arduino_secrets.h .
Ahora cargue el código para ESP8266 en Arduino IDE.
Cómo usar el control remoto en la nube de Arduino
Primero, instale ‘Arduino IoT Cloud Remote‘ desde Google Play Store. Luego inicie sesión en la aplicación con el correo electrónico que usa en la cuenta de Arduino IoT Cloud. Introduzca el nombre de la cosa para abrir el panel.
Programar ESP8266 NodeMCU
- Al principio, actualice las preferencias -> URL del administrador de tableros adicionales: https://dl.espressif.com/dl/package_esp32_index.json y http://arduino.esp8266.com/stable/package_esp8266com_index.json
- Luego instale la placa ESP8266 desde el administrador de la placa.
- Luego instale todas las bibliotecas y dependencias requeridas.
Código para NodeMCU
Cuando cargue el código a ESP8266, puede conectar la aplicación Alexa con él. Los pasos para conectar la cuenta de Arduino IoT Cloud con la aplicación Amazon Alexa los veremos mas abajo.
#include "thingProperties.h"
// define the GPIO connected pins with relays and switches
#define RelayPin1 5 //D1
#define RelayPin2 4 //D2
#define RelayPin3 14 //D5
#define RelayPin4 12 //D6
#define SwitchPin1 10 //SD3
#define SwitchPin2 0 //D3
#define SwitchPin3 13 //D7
#define SwitchPin4 3 //RX
#define wifiLed 16 //D0
int toggleState_1 = 0; //Define integer to remember the toggle state for relay 1
int toggleState_2 = 0; //Define integer to remember the toggle state for relay 2
int toggleState_3 = 0; //Define integer to remember the toggle state for relay 3
int toggleState_4 = 0; //Define integer to remember the toggle state for relay 4
void relayOnOff(int relay) {
switch (relay) {
case 1:
if (toggleState_1 == 0) {
digitalWrite(RelayPin1, LOW); // Turn on relay 1
toggleState_1 = 1;
Serial.println("Device1 ON");
}
else {
digitalWrite(RelayPin1, HIGH); // Turn off relay 1
toggleState_1 = 0;
Serial.println("Device1 OFF");
}
delay(100);
break;
case 2:
if (toggleState_2 == 0) {
digitalWrite(RelayPin2, LOW); // Turn on relay 2
toggleState_2 = 1;
Serial.println("Device2 ON");
}
else {
digitalWrite(RelayPin2, HIGH); // Turn off relay 2
toggleState_2 = 0;
Serial.println("Device2 OFF");
}
delay(100);
break;
case 3:
if (toggleState_3 == 0) {
digitalWrite(RelayPin3, LOW); // Turn on relay 3
toggleState_3 = 1;
Serial.println("Device3 ON");
} else {
digitalWrite(RelayPin3, HIGH); // Turn off relay 3
toggleState_3 = 0;
Serial.println("Device3 OFF");
}
delay(100);
break;
case 4:
if (toggleState_4 == 0) {
digitalWrite(RelayPin4, LOW); // Turn on relay 4
toggleState_4 = 1;
Serial.println("Device4 ON");
}
else {
digitalWrite(RelayPin4, HIGH); // Turn off relay 4
toggleState_4 = 0;
Serial.println("Device4 OFF");
}
delay(100);
break;
default : break;
}
}
void manual_control() {
//Manual Switch Control
if (digitalRead(SwitchPin1) == LOW) {
delay(200);
relayOnOff(1);
}
else if (digitalRead(SwitchPin2) == LOW) {
delay(200);
relayOnOff(2);
}
else if (digitalRead(SwitchPin3) == LOW) {
delay(200);
relayOnOff(3);
}
else if (digitalRead(SwitchPin4) == LOW) {
delay(200);
relayOnOff(4);
}
}
void setup() {
// Initialize serial and wait for port to open:
Serial.begin(9600);
delay(1500);
// Define thingProperties.h
initProperties();
// Connect to Arduino IoT Cloud
ArduinoCloud.begin(ArduinoIoTPreferredConnection);
setDebugMessageLevel(2);
ArduinoCloud.printDebugInfo();
pinMode(RelayPin1, OUTPUT);
pinMode(RelayPin2, OUTPUT);
pinMode(RelayPin3, OUTPUT);
pinMode(RelayPin4, OUTPUT);
pinMode(wifiLed, OUTPUT);
pinMode(SwitchPin1, INPUT_PULLUP);
pinMode(SwitchPin2, INPUT_PULLUP);
pinMode(SwitchPin3, INPUT_PULLUP);
pinMode(SwitchPin4, INPUT_PULLUP);
//During Starting all Relays should TURN OFF
digitalWrite(RelayPin1, HIGH);
digitalWrite(RelayPin2, HIGH);
digitalWrite(RelayPin3, HIGH);
digitalWrite(RelayPin4, HIGH);
digitalWrite(wifiLed, HIGH); //Turn OFF WiFi LED
}
void loop() {
ArduinoCloud.update();
manual_control(); //Control relays manually
if (WiFi.status() != WL_CONNECTED)
{
digitalWrite(wifiLed, HIGH); //Turn OFF WiFi LED
}
else{
digitalWrite(wifiLed, LOW); //Turn ON WiFi LED
}
}
void onSwitch1Change() {
if (switch1 == 1)
{
digitalWrite(RelayPin1, LOW);
Serial.println("Device1 ON");
toggleState_1 = 1;
}
else
{
digitalWrite(RelayPin1, HIGH);
Serial.println("Device1 OFF");
toggleState_1 = 0;
}
}
void onSwitch2Change() {
if (switch2 == 1)
{
digitalWrite(RelayPin2, LOW);
Serial.println("Device2 ON");
toggleState_2 = 1;
}
else
{
digitalWrite(RelayPin2, HIGH);
Serial.println("Device2 OFF");
toggleState_2 = 0;
}
}
void onSwitch3Change() {
if (switch3 == 1)
{
digitalWrite(RelayPin3, LOW);
Serial.println("Device2 ON");
toggleState_3 = 1;
}
else
{
digitalWrite(RelayPin3, HIGH);
Serial.println("Device3 OFF");
toggleState_3 = 0;
}
}
void onSwitch4Change() {
if (switch4 == 1)
{
digitalWrite(RelayPin4, LOW);
Serial.println("Device4 ON");
toggleState_4 = 1;
}
else
{
digitalWrite(RelayPin4, HIGH);
Serial.println("Device4 OFF");
toggleState_4 = 0;
}
}6-Conectar la aplicación Amazon Alexa con ESP8266
Para conectar nuestro circuito con la aplicación Alexa, en la app móvil Amazon Alexa realizaremos los siguientes pasos:
- Al principio, haga clic en Más en la aplicación Amazon Alexa.
- Luego seleccione Habilidades y juegos.
- En la opción de búsqueda, puede encontrar Arduino.
- Haga clic en Habilitar para usar.
Ahora necesitemos agregar un dispositivo en la aplicación Alexa
- En la aplicación Alexa, inicie sesión con el correo electrónico y la contraseña que utilizó para iniciar sesión en la cuenta Arduino IoT Cloud.
- Luego ciérralo.
- Haga clic en Descubrir dispositivos. El nombre de su dispositivo es visible allí en unos segundos.
- Luego haga clic en su dispositivo. A continuación, seleccione todos los interruptores.
- Si ESP8266 está conectado con su WiFi, puede controlar todos los dispositivos desde la aplicación Alexa.
- Ahora solo tiene que decir «Alexa, enciende la luz». La luz esta encendida. Con este comando de voz, puede controlar los electrodomésticos con su voz.
Fuente https://circuitdiagrams.in/alexa-home-automation-system/

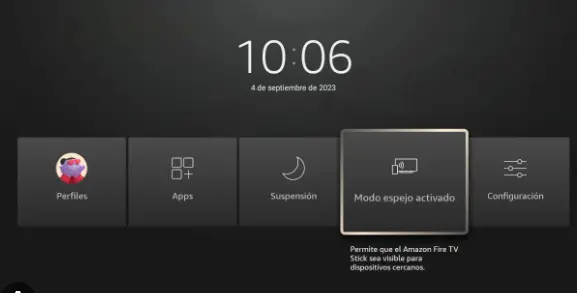

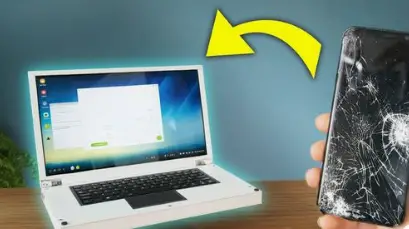


Buen post amigo, lo comparto gracias, saludos!!
Buen post amigo lo comparto un saludo!