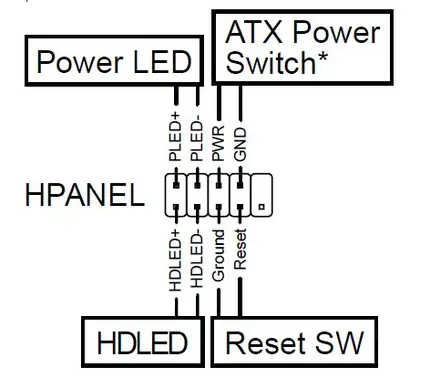
Averias mas tipicas al iniciar un PC
veremos un extracto de los principales casuiticas ( y su solución) por las que un ordenador no arranca
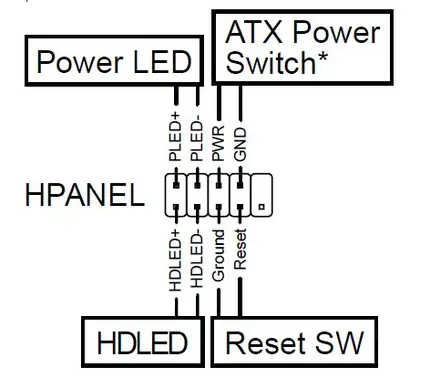
veremos un extracto de los principales casuiticas ( y su solución) por las que un ordenador no arranca

Como continuación de un post preliminar, y de un segundo paso veremos en este post como finalizar de construir la impresora 3d ,en este caso una Priusa I3 ,una de las mas populares en el mercado 23 Montar el extrusor Part ID Required Number Required parts NO.59 1 Extruder NO.28 2 M4 x 6mm screw Monte…

Como continuación de un post anterior , veremos en este post como finalizar de construir la impresora 3d ,en este caso una Priusa I3 ,una de las mas populares en el mercado 16 Montaje del extremo del motor del eje X 16.1 Montaje del cojinete lineal y la tuerca del eje Z Required parts Part ID…
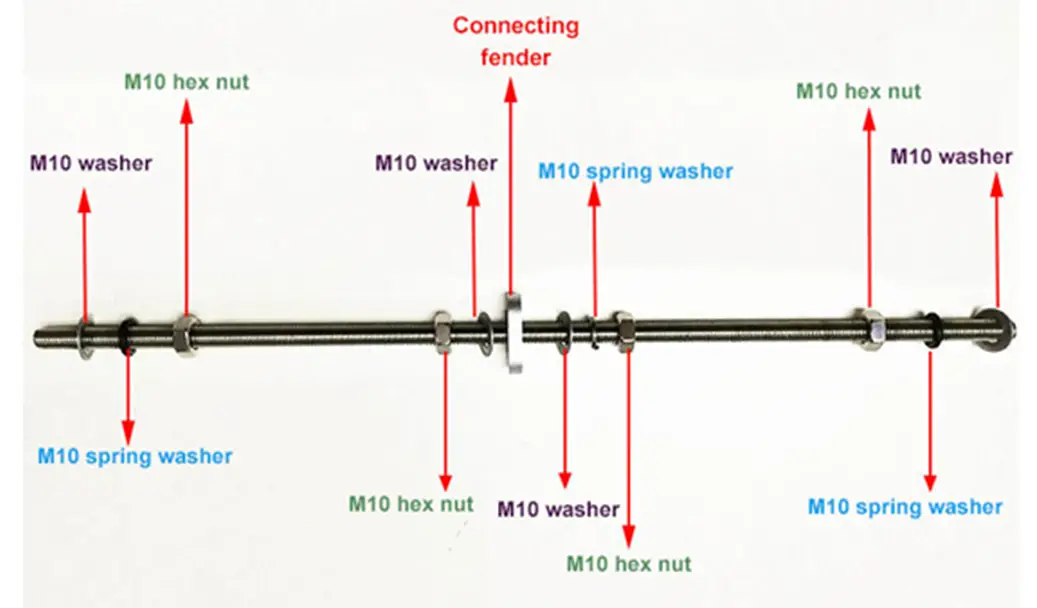
veremos pasa a paso como construir una de las impresoras 3d mas conocidas en el mundo