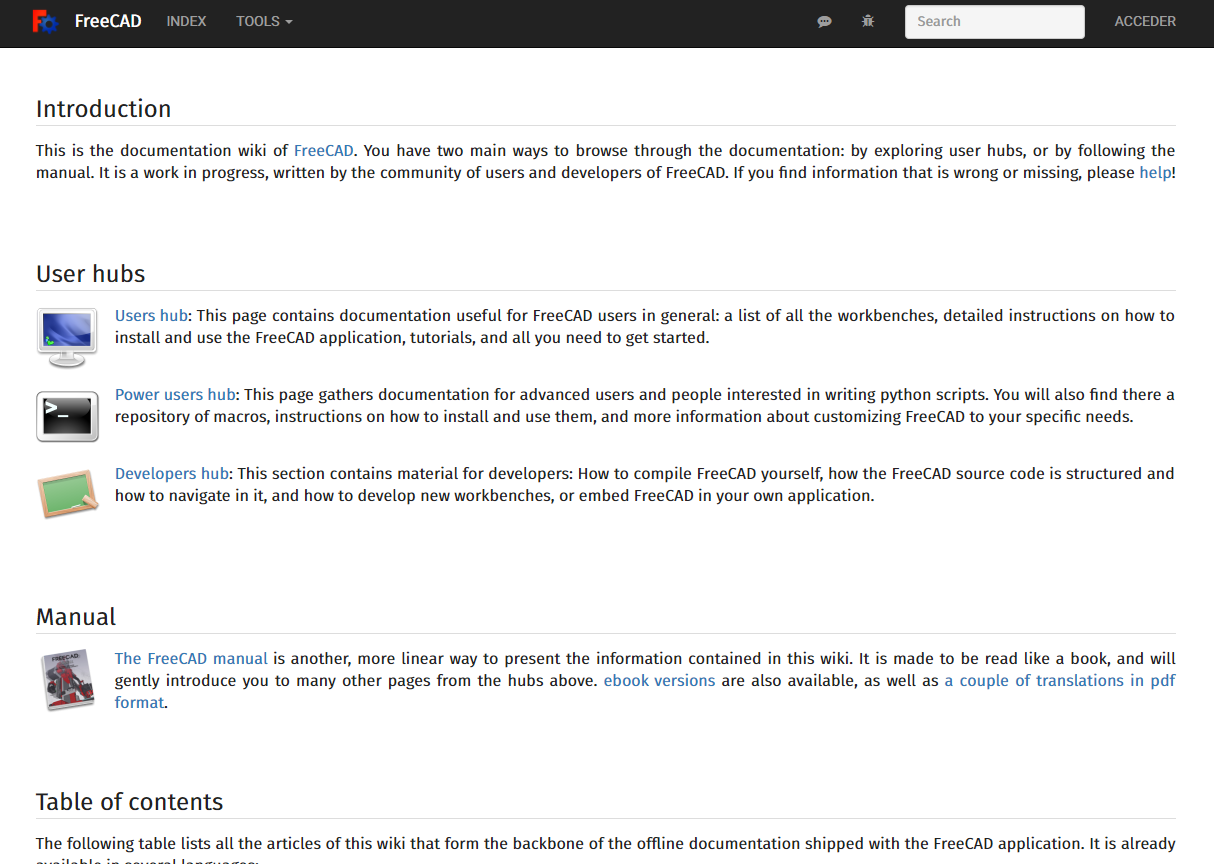
octubre 2017
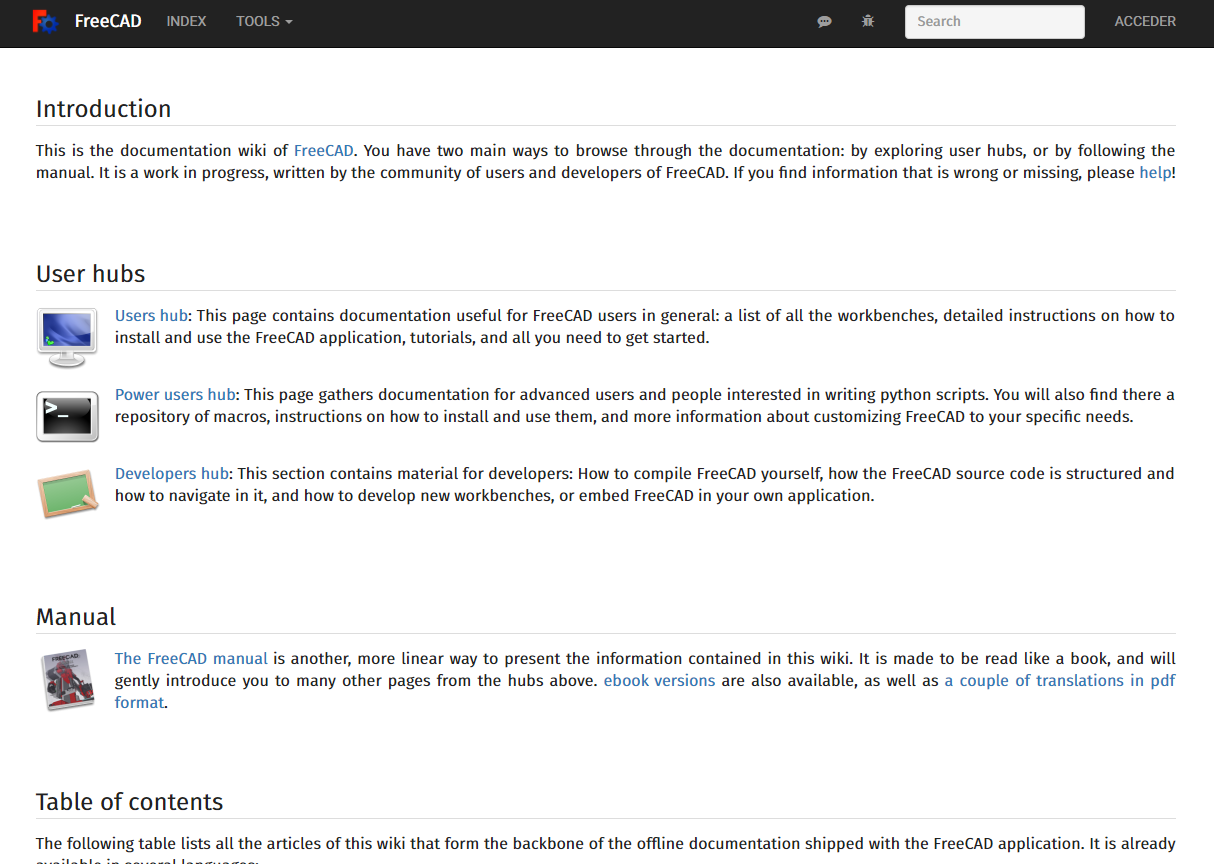

Instalación de ionic en Windows y posibles fallos por tener conectividad bajo un Proxy
El proceso de instalación de Ionic es relativamente sencillo pues se requiere instalar node.js como paso previo Despues se requiere instalar Git ( si no lo tiene ya instalado en su equipo) y acto seguido se debe hacer la instalación de la CLI de Apache Cordova.. Finalmente ya podemos instalar Ionic Veamos paso a paso…

Mejora de un mini conmutador Hdmi
Veremos una sencilla mejora que podemos hacer a un mini-conmutador hdmi

Hacking de un mini altavoz
Reciclar un mini altavoz puede qeu tenga algunas cosas que no lo faciliten :la placa Bluetooth no puede alimentarse únicamente con 5V,se necesita un interruptor para conectar la batería a la placa ya ademasno suele haber un regulador de 5V para facilitar las cosas.