
Interceptar Amazon Dash Button para otras aplicaciones
Veremos como utilizar un dash button de Amazon para darle otra aplicación como por ejemplo que suene un sonido al pulsar el botón..

Veremos como utilizar un dash button de Amazon para darle otra aplicación como por ejemplo que suene un sonido al pulsar el botón..

Veremos algunas mejoras que se pueden hacer a dos altavoces autoamplificados

Con esta placa , que se puede conseguir por solo 32€ , se puede hacer cualquier cosa con este mini ordenador. como por ejemplo utilizarlo para emuladores, centro multimedia, servidor de ficheros doméstico, en definitiva cualquier cosa que se te ocurra. Es el mini ordenador que más ha triunfado y eso es por algo.
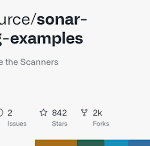
Si no está utilizando Maven, la forma de proporcionar bytecode varía según la versión de Java Plugin. Desde SonarJava 4.12, debe especificar la propiedad sonar.java.binarieshttps://docs.sonarqube.org/display/PLUG/Java+Plugin+and+Bytecode Ejemplo: sonar-scanner -Dsonar.projectKey=fr.demo:my-project -Dsonar.sources=. -Dsonar.java.binaries=. También puede analizar el código de prueba, y para eso debe proporcionar pruebas binarias y propiedades de bibliotecas de prueba . Llave Descripción Versión sonar.java.test.binaries Rutas separadas por…